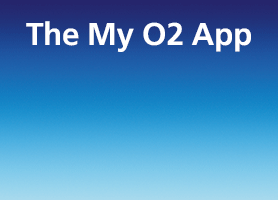- O2 Community
- Welcome & News
- Tech Support
- Re: A guide to personalising your phone
- Subscribe to RSS Feed
- Mark Topic as New
- Mark Topic as Read
- Float this Topic for Current User
- Bookmark
- Subscribe
- Mute
- Printer Friendly Page
A guide to personalising your phone
- Mark as New
- Bookmark
- Subscribe
- Mute
- Subscribe to RSS Feed
- Permalink
- Report Content
on 30-07-2020 12:27 - last edited on 31-07-2020 10:07 by Martin-O2
Hi everyone,
Have you ever struggled to read your text messages because of the font being too small to read? Or wondered if elements on your device's display could be bigger, smaller, darker or brighter based on your personal preference? There are many many different aspects of your device which can be personalised to your own tastes and needs, and we've collected a few examples we've found handy below!
I hope this guide is of help to you when you want to customise your phone, or if you are helping someone else with customisation-related queries. It would be great to keep this guide developing with the help from our community, so don't hesitate to suggest in the comments if you have any additional handy features in mind. ![]()
Handy phone features for Android & iOS
Colour Inversion/Invert Colour
Colour One handed mode / Reachability
Other helpful features and tips
Text size:
If you struggle to see text on your phone display or just want to adjust the font in your text messages for whatever reason, you can do that in your phone settings on both Android and iOS.
Steps for Android:
Here's how you can find the Text Size options on your Android device and adjust them:
1) Go to Settings
2) Choose 'Display'
3) Choose 'Text and display size'
4) Drag the first slider to your preferred text size.
Screenshots of the above steps, using a Huawei P20:
Once you have adjusted the size, you can immediately see how it changes the text on the screen - before and after photos:
Steps for iOS:
Here's how you can find the Text Size options on your iOS device and adjust them:
1) Go to Settings
2) Choose Accessibility
3) Choose Display & Text Size
4) Choose Larger Text
4) Turn on 'Larger Accessibility Sizes'
5) Drag the slider to your preferred text size.
Screenshots of the above steps, using an iPhone 7 Plus with iOS 13.5
Once you have increased or decreased the text size, you can see it in effect for example in your iMessages (before and after photos):
Note that we also have a Guru video here about increasing text size on both iOS and Android which you might find helpful in case you prefer video instructions over text. 
Magnification / Zooming:
This feature is helpful if you struggle to see what's on your display, allowing you to zoom into your device's screen when needed.
Steps for Android:
Here's how you can find the Magnification option and use it on your Android device:
1) Go to Settings
2) Choose 'Accessibility'
3) Choose 'Magnification'
4) Turn on 'Magnification by triple-tap'
Once this is turned on, you can zoom in to make the view on your display bigger by triple-tapping on the screen. Drag two fingers to pan across the screen, and adjust the zoom level by pinching two fingers together or spreading them apart. You can zoom out again with the triple-tap.
Steps for IOS
Here's how you can find and use the Zoom option on your iOS device:
1) Go to Settings
2) Choose 'Accessibility'
3) Turn on 'Zoom'
This will zoom into your screen, and you can zoom out again by double-tapping three fingers. To move around the screen while zoomed in, drag with three fingers. Double-tag three fingers again and drag to change zoom.
Screenshots of the above steps, using an iPhone 7 Plus with iOS 13.5
Dark Mode / Dark Theme:
You can change your display from a light background to dark with Dark Mode on iOS and Dark Theme on Android. This setting turns your operating system and supported apps such as WhatsApp dark in colour.
Steps for Android:
1) Go to Settings
2) Choose 'Accessibility'
3) Choose 'Display'
4) Turn on 'Dark Theme'
Steps for iOS:
1) Go to Settings
2) Choose 'Display & Brightness'
3) Choose 'Dark'
4) Enabling 'Automatic' below lets you decide a specific time of day when the system automatically turns your display dark.
Screenshots of the above steps, using an iPhone 7+
After Dark Mode enabled:
Colour Inversion/Invert Colour:
Colour Inversion on Android and Invert Colour on iOS also affect your screen, however, unlike Dark Mode and Dark Theme above, this setting also applies to colours in media elements such as videos. With this feature, black text on a white screen becomes white text on a black screen, for example.
Steps for Android:
1) Go to Settings
2) Choose 'Smart assistance'
3) Choose 'Accessibility'
4) Enable 'Colour inversion'
Screenshots of the above steps, using a Huawei P20:
Before and after:
Steps for iOS:
1) Go to Settings
2) Choose 'Accessibility'
3) Choose 'Display & Text Size'
4) Enable either 'Smart Invert' or 'Classic Invert
Screenshots of the above steps, using an iPhone 8:
Smart invert - before and after:
Classic Invert - before and after:
Colour Correction / Colour Filters
These settings help your device compensate for colour blindness and aid those who have difficulty reading text on the screen. If you have trouble telling different colours apart on your device, you can turn on a setting called Colour Correction on Android, and Colour Filters on iOS.
Steps for Android:
1) Go to Settings
2) Choose 'Smart assistance'
3) Choose 'Accessibility'
4) Choose 'Colour correction'
5) Enable 'Colour correction' and pick your preferred correction mode at the bottom: Deuteranomaly (red-green), Protanomaly (red-green) or Tritanomaly (blue-yellow).
Screenshots of the steps above, using a Huawei P20:
Before and after - Tritanomaly:
Before and after - Protanomaly:
Before and after: Deuteranomaly:
Steps for iOS:
1) Go to Settings
2) Choose 'Accessibility'
3) Choose 'Display & Text Size'
4) Choose 'Colour Filters'
5) Enable 'Colour Filters' and you can see the different filter options below: Greyscale, Red/Green, Green/Red, Blue/Yellow and Colour Tint.
Screenshots of the above steps, using an iPhone 7+
One handed mode / Reachability:
Some smartphones are quite big and it can be challenging to reach the top-most part of the screen. For this, the one-handed mode on some Android devices and the Reachability feature on iOS might come in handy, as it brings the display lower towards your hand.
Steps for Android:
1) Go to Settings
2) Choose 'Smart assistance'
3) Choose 'One-handed mode'
4) Enable One-handed mode
Screenshots of the above steps, using a Huawei P20:
Before and after:
Steps for iOS:
1) Go to Settings
2) Choose 'Accessibility'
3) Choose 'Touch'
4) Enable Reachability
To use it, double-tap the Home button to bring the top of the screen closer to your hand.
Screenshots of the above steps, using an iPhone 8:
Before and after:
Other helpful features and tips
O2 customers only: Extend time before voicemail:
Dial the code listed in the table using the phone keypad:
| Length of ring | Code to dial |
| 5 seconds | **61*901*11*05# |
| 10 seconds | **61*901*11*10# |
| 15 seconds | **61*901*11*15# |
| 20 seconds | **61*901*11*20# |
| 25 seconds | **61*901*11*25# |
| 30 seconds | **61*901*11*30# |
For more Voicemail advice, check out our community how-to guide on Voicemail.
Magnifier on iOS:
The magnifier feature on iOS lets you use your device's camera to quickly magnify your surroundings - basically turning your phone into a magnifying glass! This is helpful for e.g. reading small print on a restaurant menu or anywhere else. Check below the steps for how to turn the feature on and how to use it.
Steps for iOS:
To enable Magnifier:
1) Go to Settings
2) Go to 'Accessibility'
3) Choose 'Magnifier' and enable it
To use Magnifier:
Triple-click the Home button to use your phone as a magnifying glass
Screenshots of the above steps, using an iPhone 8:
Before and after: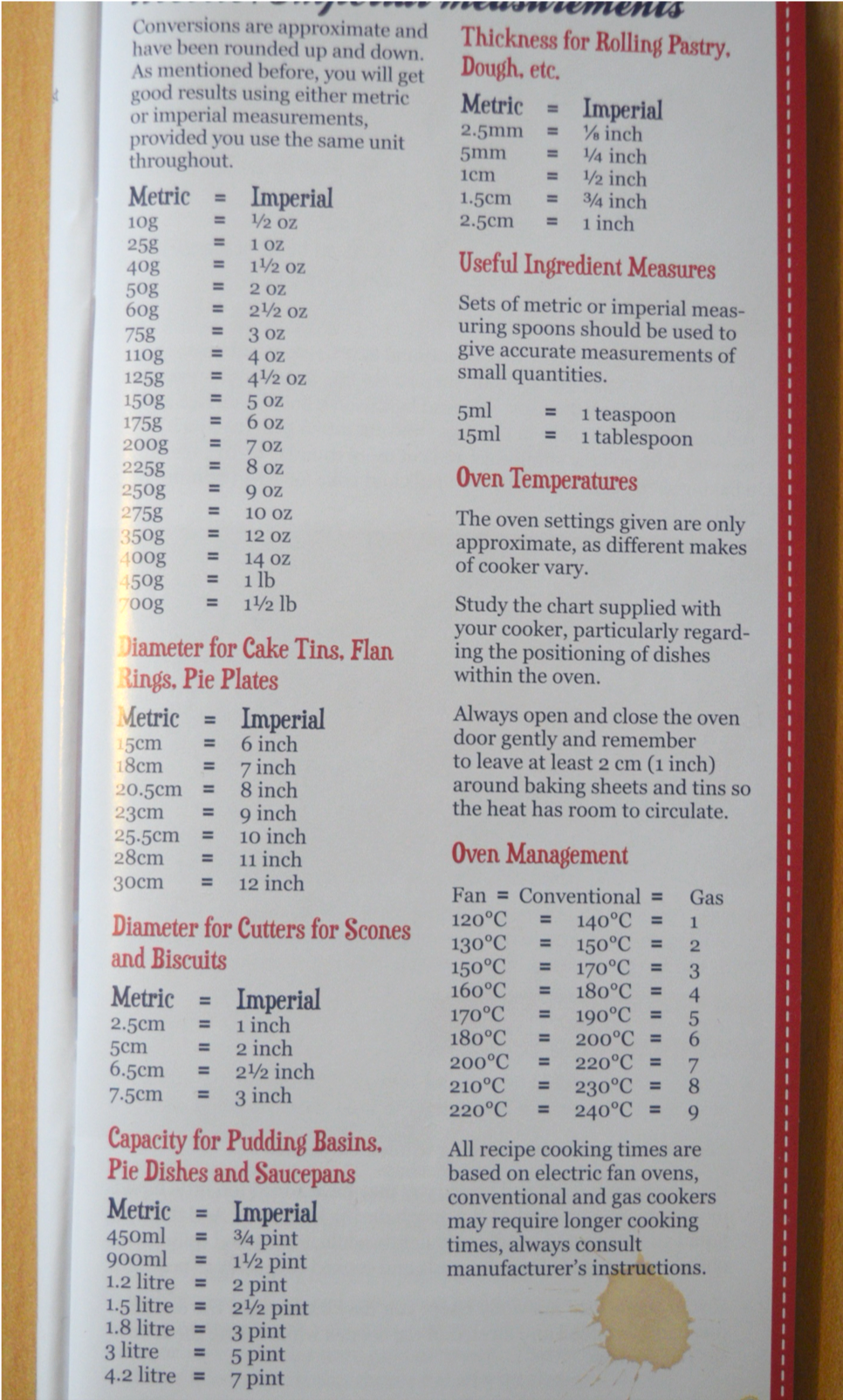
Simple/Easy Mode on Android:
Switching to Simple/Easy Mode makes your home screen layout simplified with larger icons and text.
Steps for Android:
1) Go to Settings
2) Choose 'System'
3) Choose 'Simple Mode'
4) Choose 'Enable'
Screenshots of the above steps, using a Huawei P20:
Before and after:
Listening Mode on iOS:
You can change how hearing controls appear in your Control Centre screen.
Steps for iOS:
1) Go to Settings
2) Choose 'Control Centre'
3) Choose 'Hearing' from the list to add it to the items included in Control Centre.
4) You can now see the Hearing icon in your Control Centre screen.
Screenshots of the above steps:
After enabling Hearing in Control Centre, it looks like this - iPods example:
Voice Control on Android:
You can answer or reject calls on your phone with your voice instead of tapping on the answer/reject buttons.
Steps:
1) Go to Settings
2) Choose 'Smart assistance'
3) Choose 'Voice control'
4) Enable 'Answer calls with voice control'
Screenshots of the above steps, using a Huawei P20:
After enabling the feature, you can say 'Answer call' or 'Reject call' when someone is calling you:
Which features on the list have you tried so far? Please do comment if you have any additional features you've come across that we could add to the above - we'd love to keep the guide developing based on tips from the community! ![]()
- Mark as New
- Bookmark
- Subscribe
- Mute
- Subscribe to RSS Feed
- Permalink
- Report Content
on 30-07-2020 13:05
- 25942 Posts
- 894 Topics
- 0 Solutions
on 30-07-2020 13:22
- Mark as New
- Bookmark
- Subscribe
- Mute
- Subscribe to RSS Feed
- Permalink
- Report Content
on 30-07-2020 13:22
- 128313 Posts
- 835 Topics
- 7591 Solutions
on 30-07-2020 13:37
- Mark as New
- Bookmark
- Subscribe
- Mute
- Subscribe to RSS Feed
- Permalink
- Report Content
on 30-07-2020 13:37
- 128313 Posts
- 835 Topics
- 7591 Solutions
on 30-07-2020 13:38
- Mark as New
- Bookmark
- Subscribe
- Mute
- Subscribe to RSS Feed
- Permalink
- Report Content
on 30-07-2020 13:38
- 96020 Posts
- 612 Topics
- 7149 Solutions
on 30-07-2020 13:49
- Mark as New
- Bookmark
- Subscribe
- Mute
- Subscribe to RSS Feed
- Permalink
- Report Content
on 30-07-2020 13:49
- 12941 Posts
- 95 Topics
- 1174 Solutions
on 30-07-2020 15:07
- Mark as New
- Bookmark
- Subscribe
- Mute
- Subscribe to RSS Feed
- Permalink
- Report Content
on 30-07-2020 15:07
Took some putting together no doubt!
Please note, this is not customer services and we cannot access your account. Do not publish personal details (email, phone number, bank account).
Link to our guide on how to contact them can be found here
- 7881 Posts
- 468 Topics
- 55 Solutions
31-07-2020 19:57 - edited 31-07-2020 19:59
- Mark as New
- Bookmark
- Subscribe
- Mute
- Subscribe to RSS Feed
- Permalink
- Report Content
31-07-2020 19:57 - edited 31-07-2020 19:59
Thanks guys for the positive comments 
@Cleoriff It's in the index now. It's been a while since I've added any guide mentions myself so let's see if it works, I'll try: A guide to personalising your phone
Edit: It worked! Just put the # and start writing personalisation and it should appear!
- 7881 Posts
- 468 Topics
- 55 Solutions
on 31-07-2020 20:00
- Mark as New
- Bookmark
- Subscribe
- Mute
- Subscribe to RSS Feed
- Permalink
- Report Content
on 31-07-2020 20:00
- 128313 Posts
- 835 Topics
- 7591 Solutions
on 31-07-2020 20:55
- Mark as New
- Bookmark
- Subscribe
- Mute
- Subscribe to RSS Feed
- Permalink
- Report Content
on 31-07-2020 20:55
I've already opted out of that one Marjo.
I have NEVER had an extra (except for O2 Travel and that's a bolt on.)
As I find it difficult to talk about stuff I'm clueless about and have no experience of, I woudn't attempt it.
All I do know is, we have given advice to....
1) Manage my Extra in My O2.....that doesn't work for some.
2) Cancel via the Extra site, that doesn't work as members are referred back to O2
3) Speak to O2, which doesn't work as some O2 advisors have told members they have no idea what they are talking about.
So, in my opinion we need a clever clogs who has had an Extra and managed to cancel it. ![]()
Veritas Numquam Perit

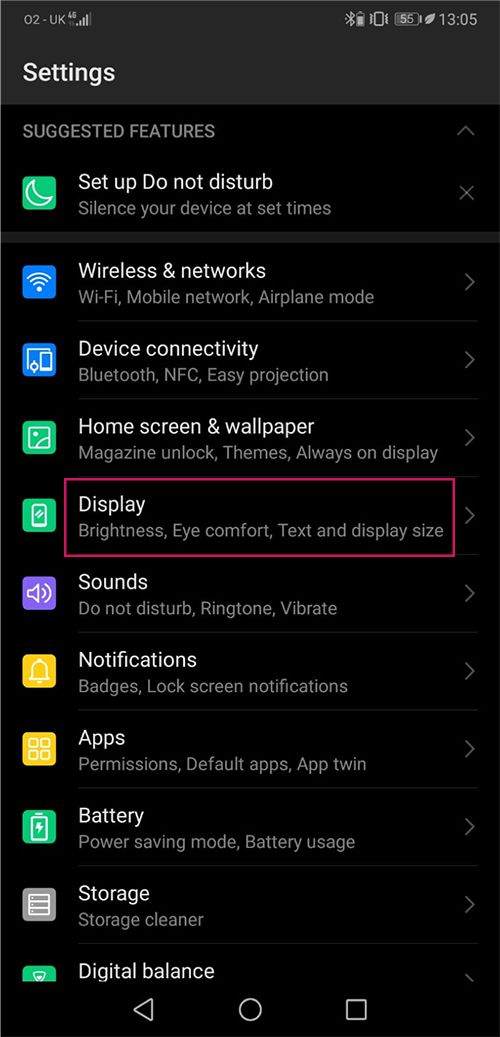


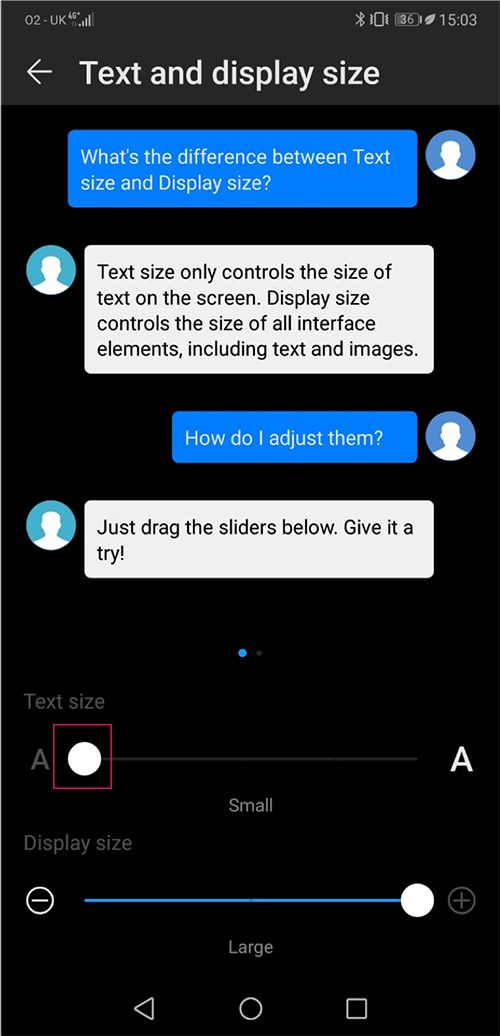
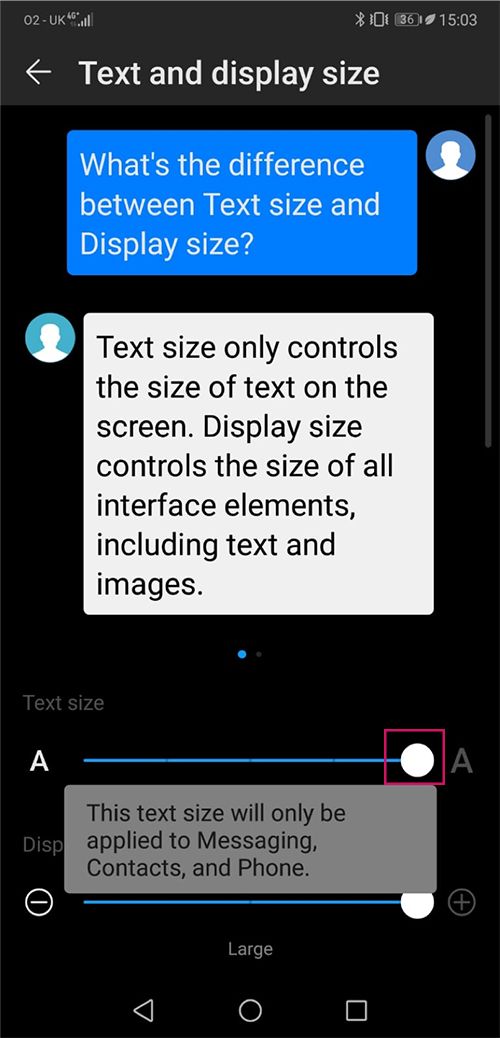
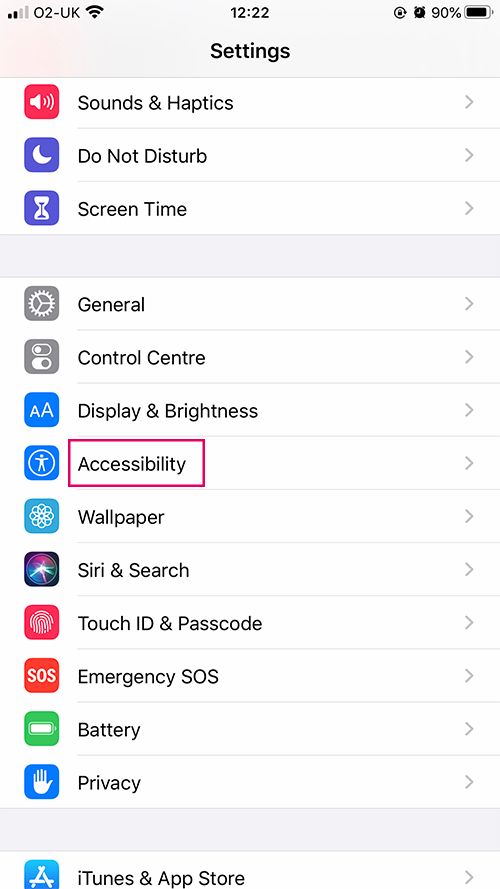

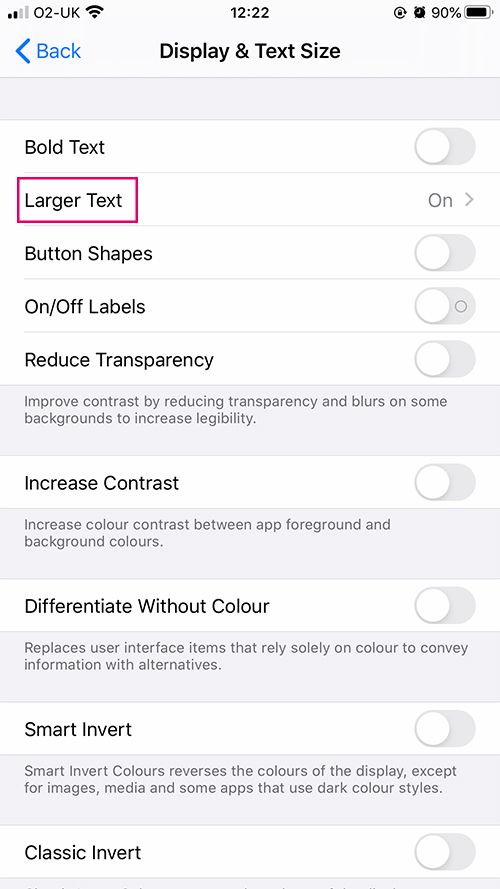

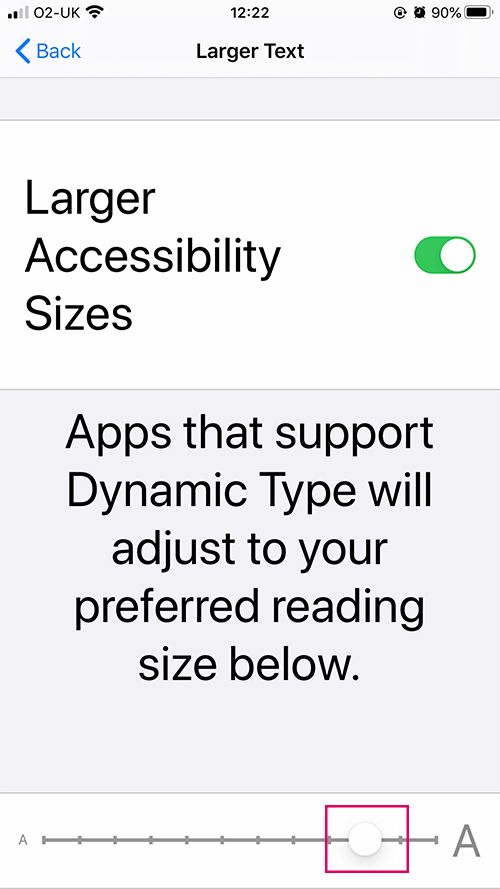

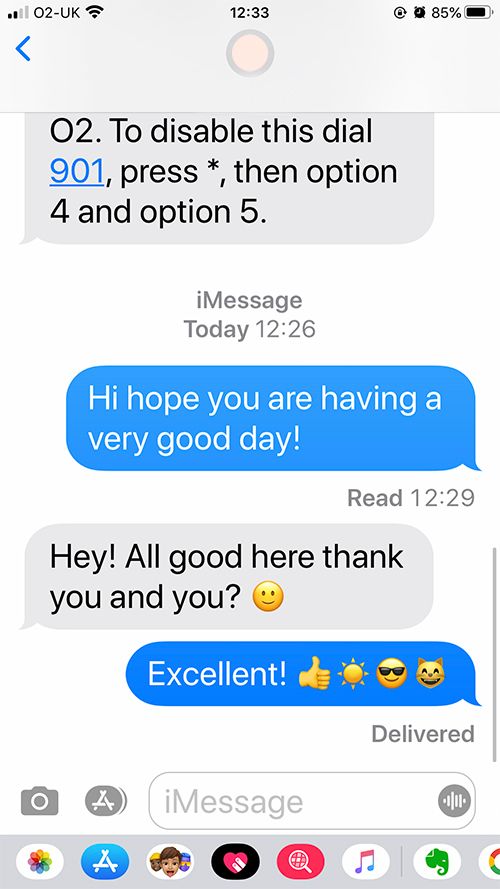
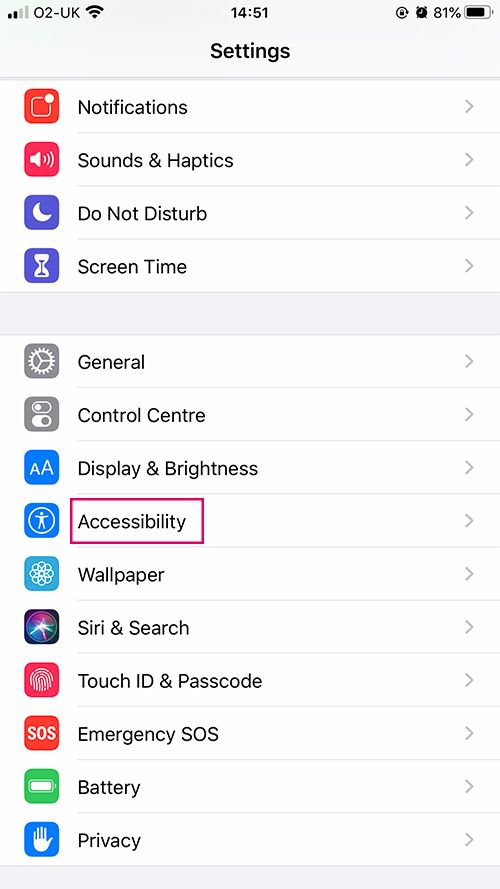
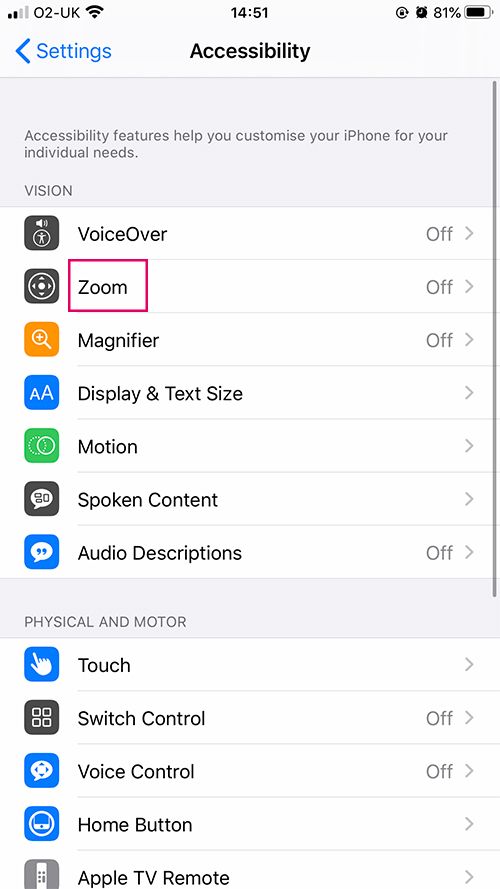
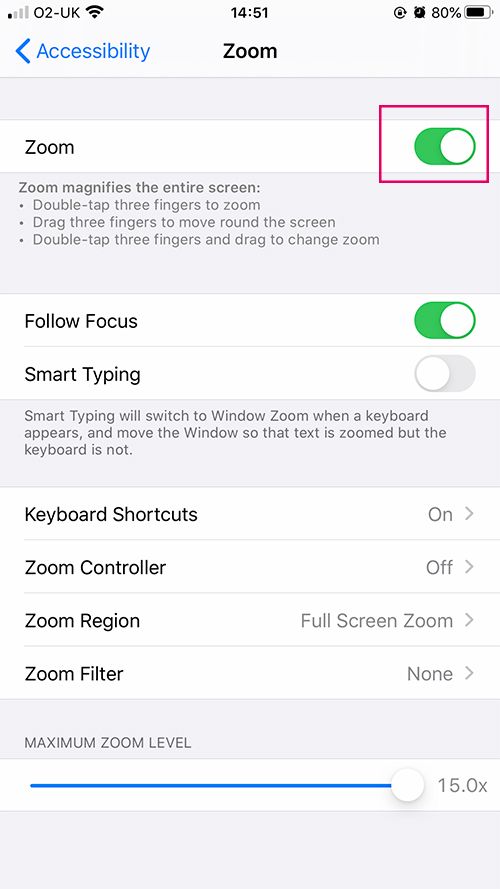
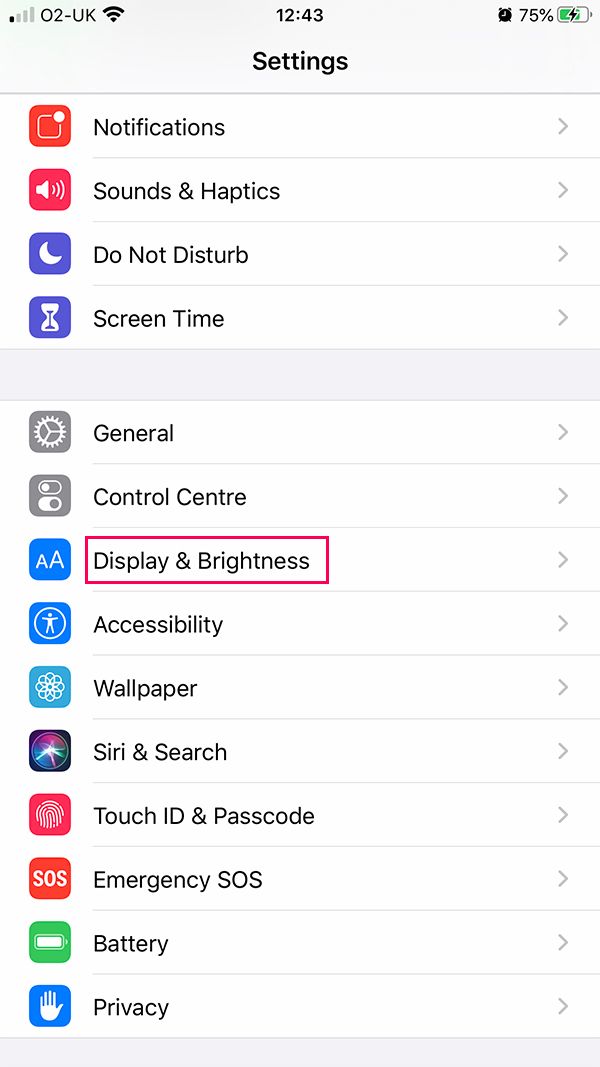
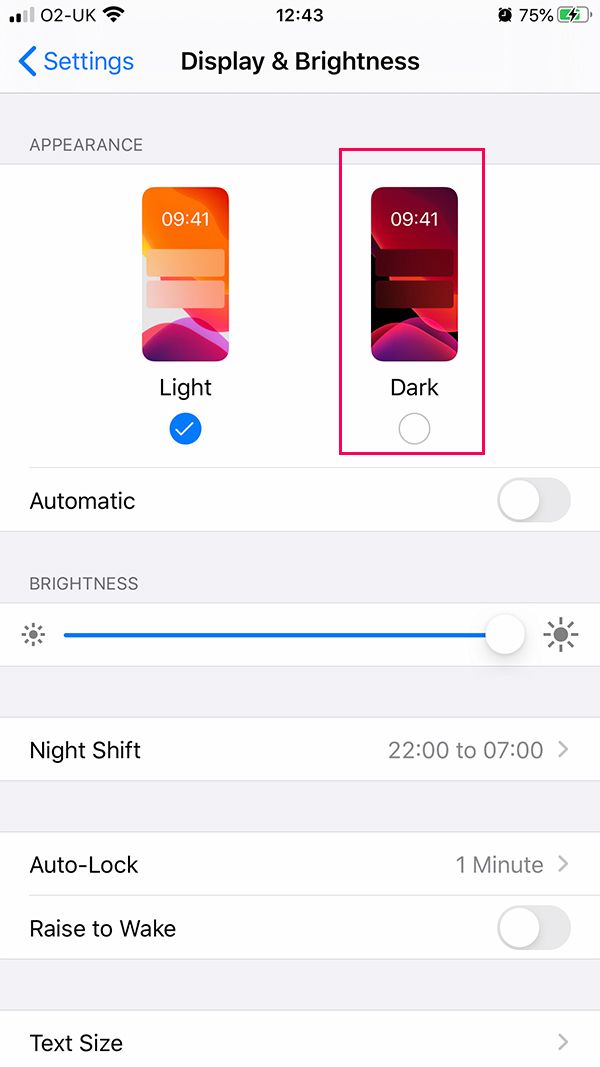

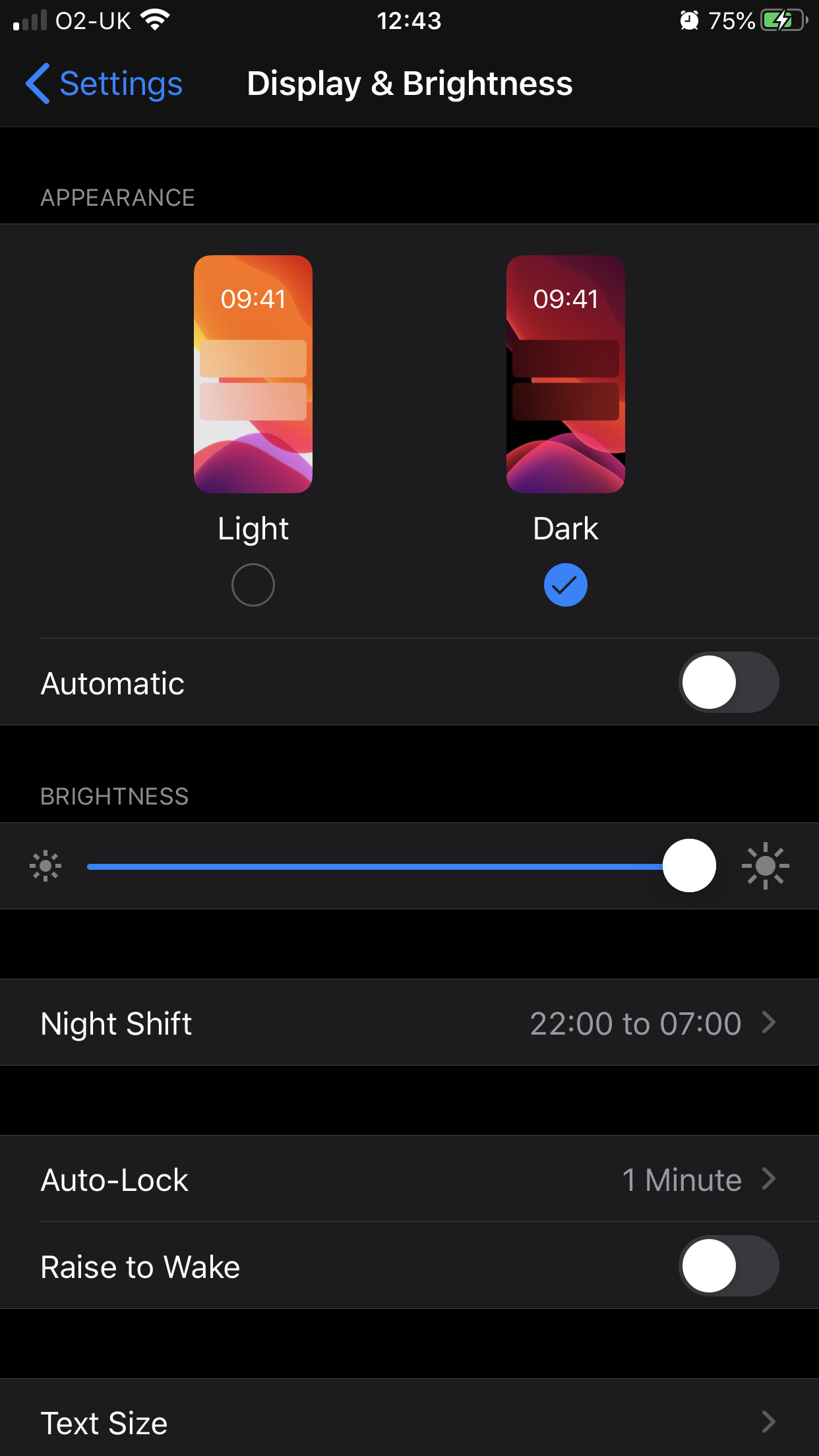
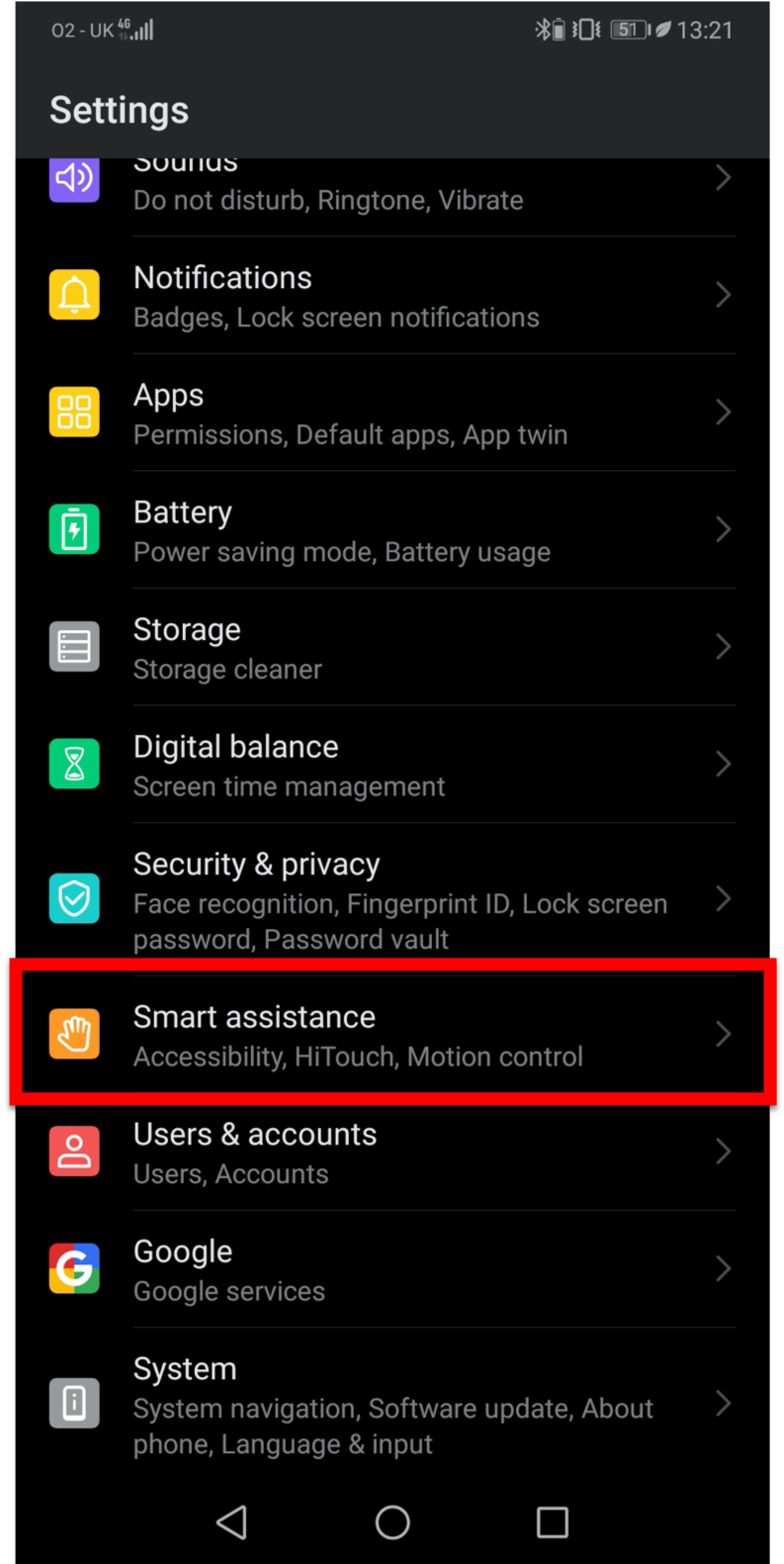
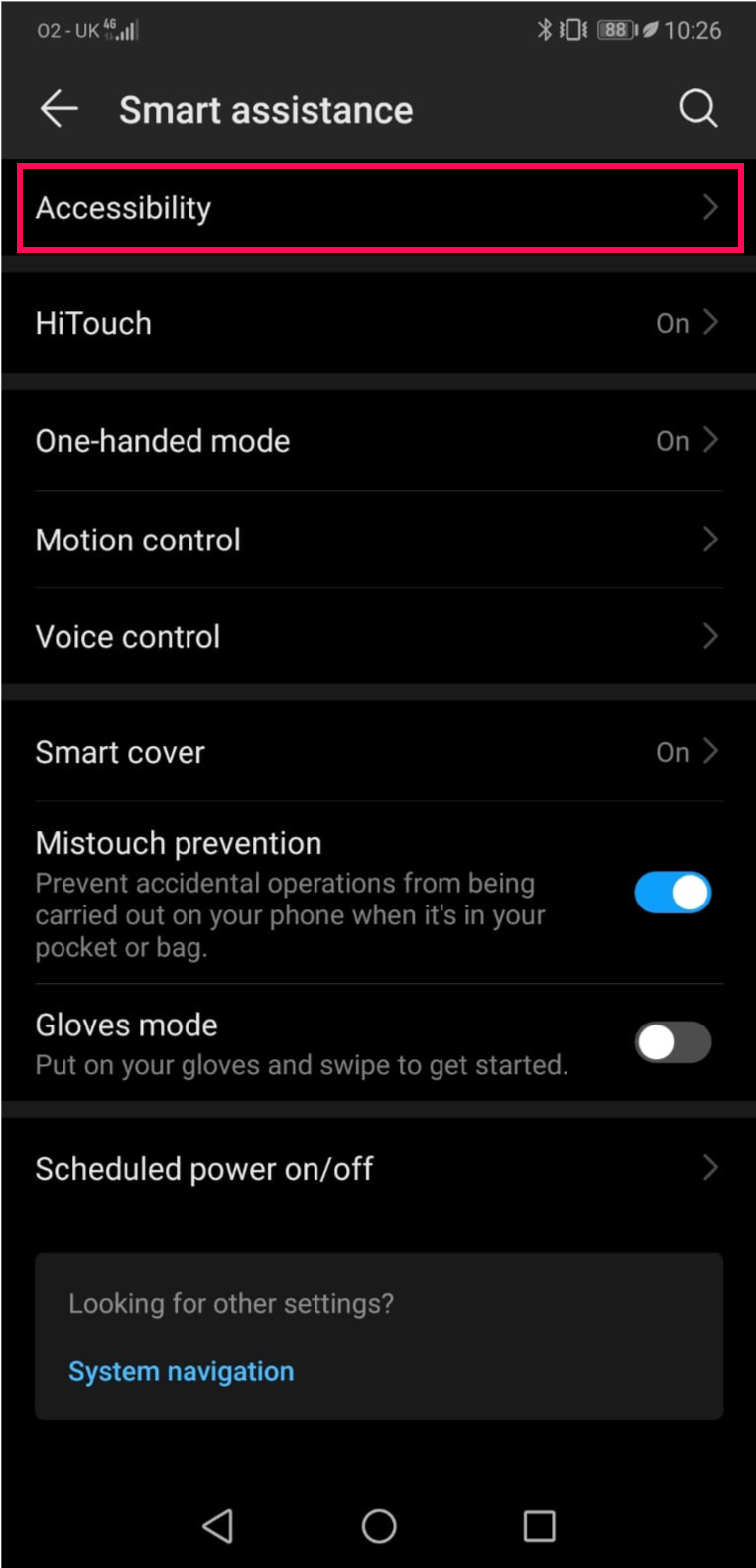
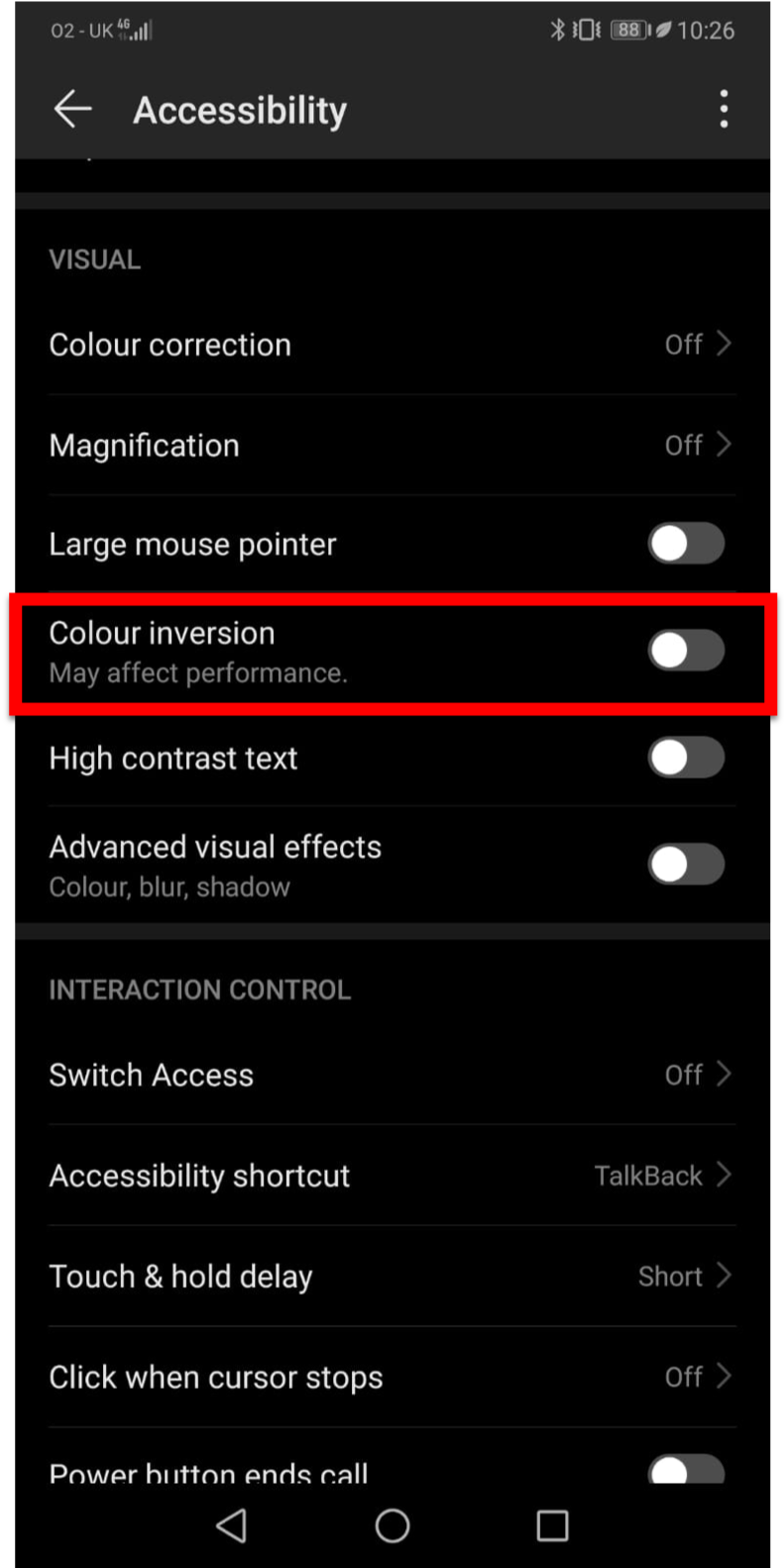

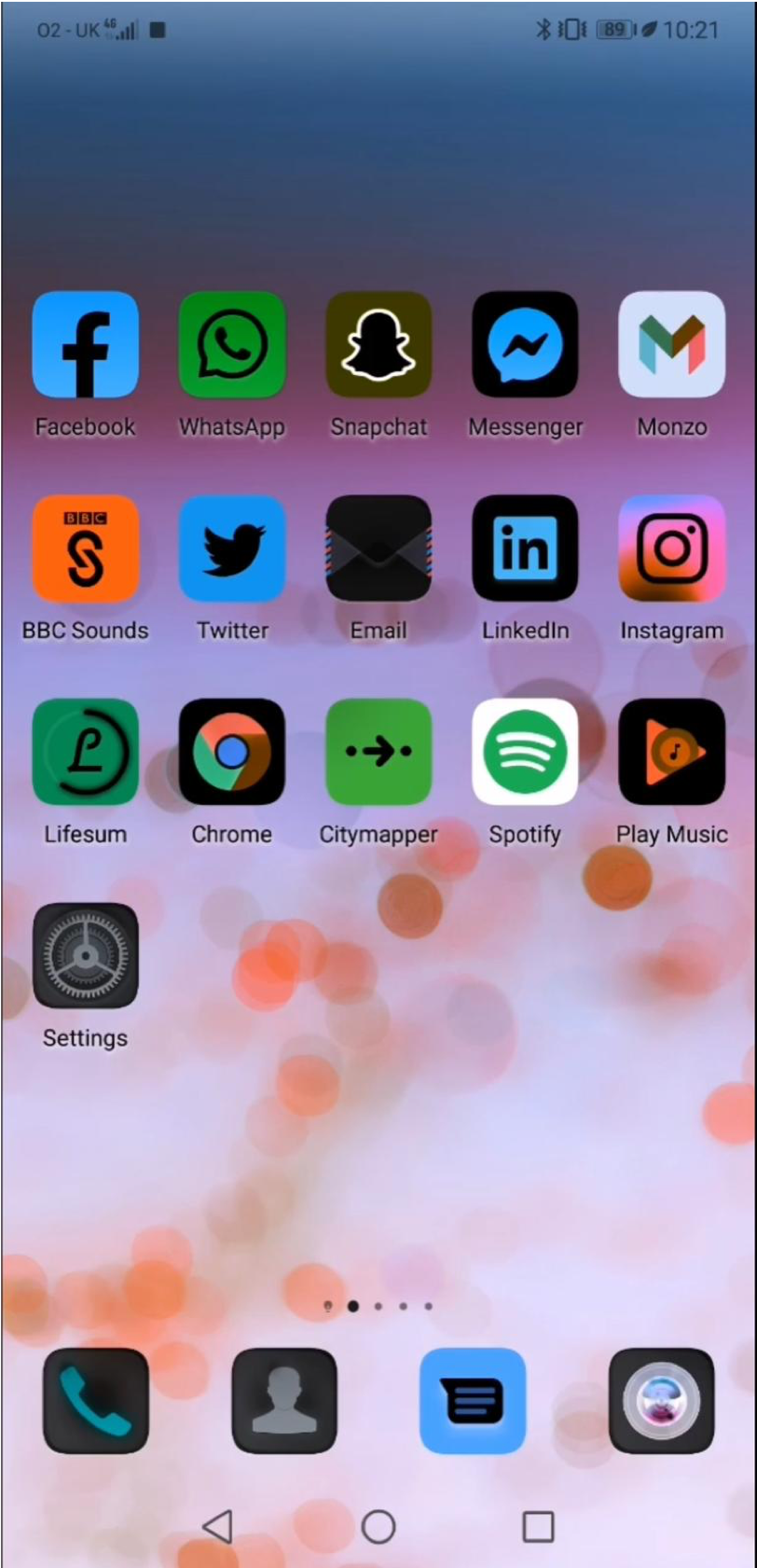
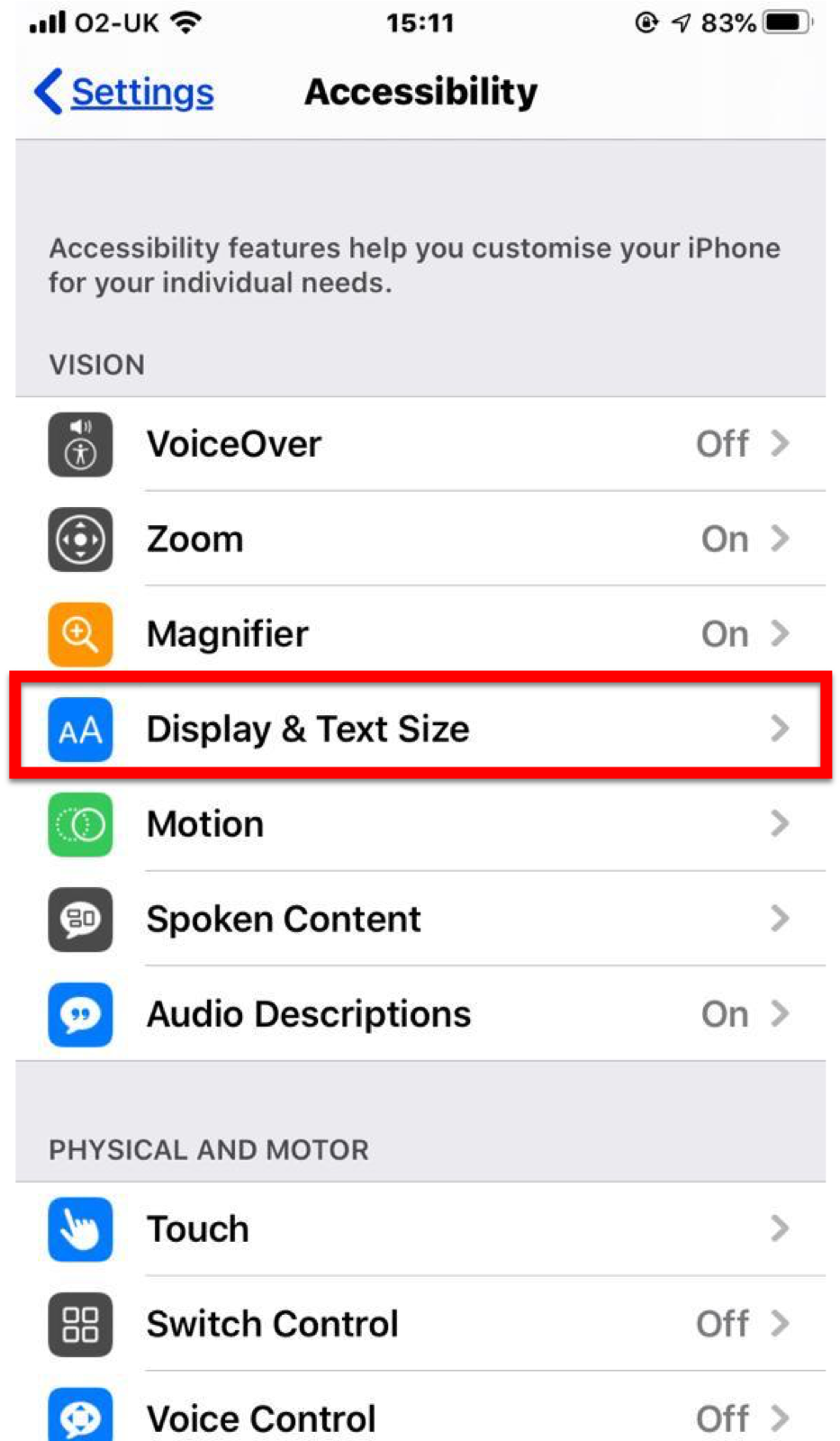
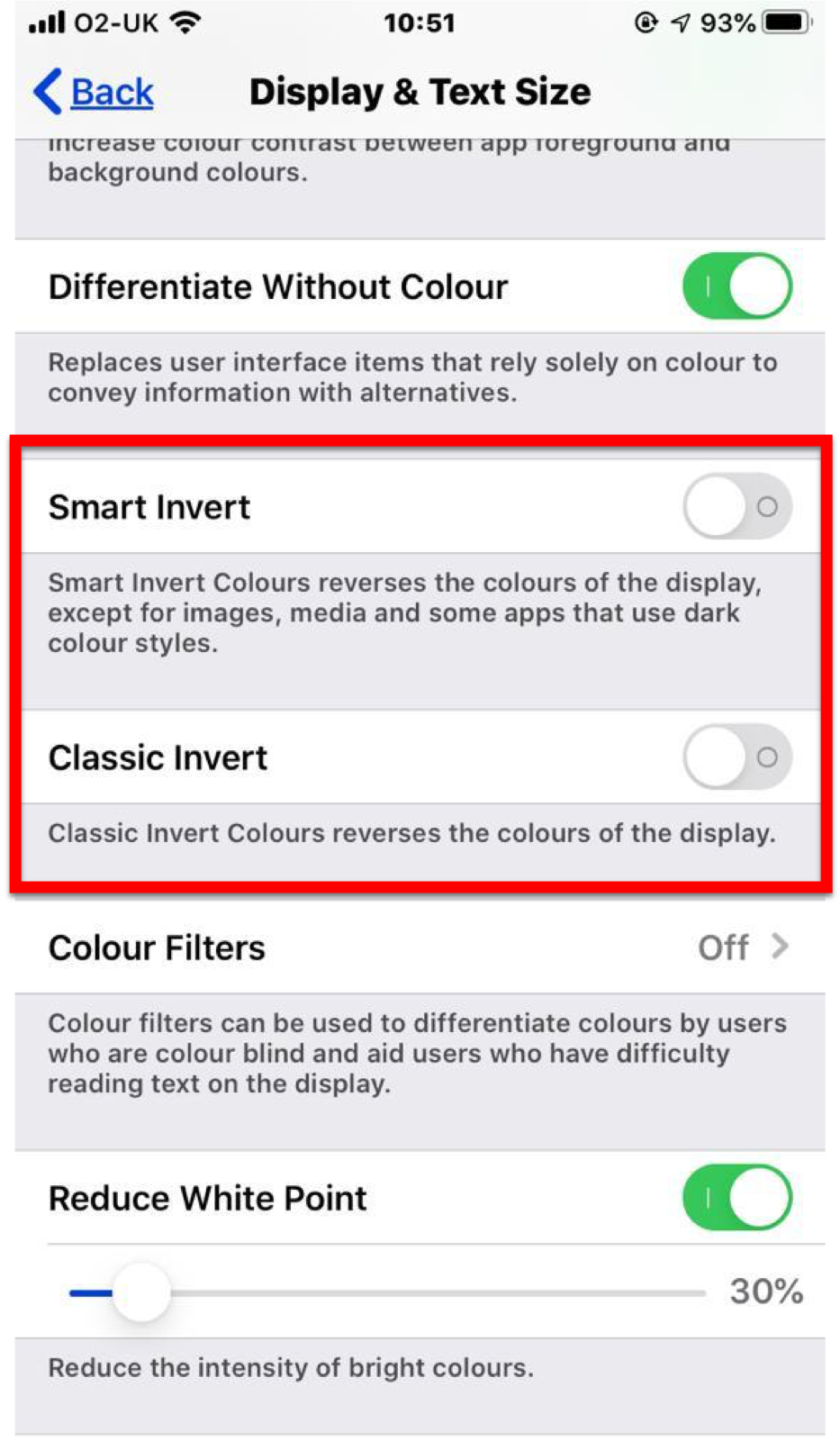
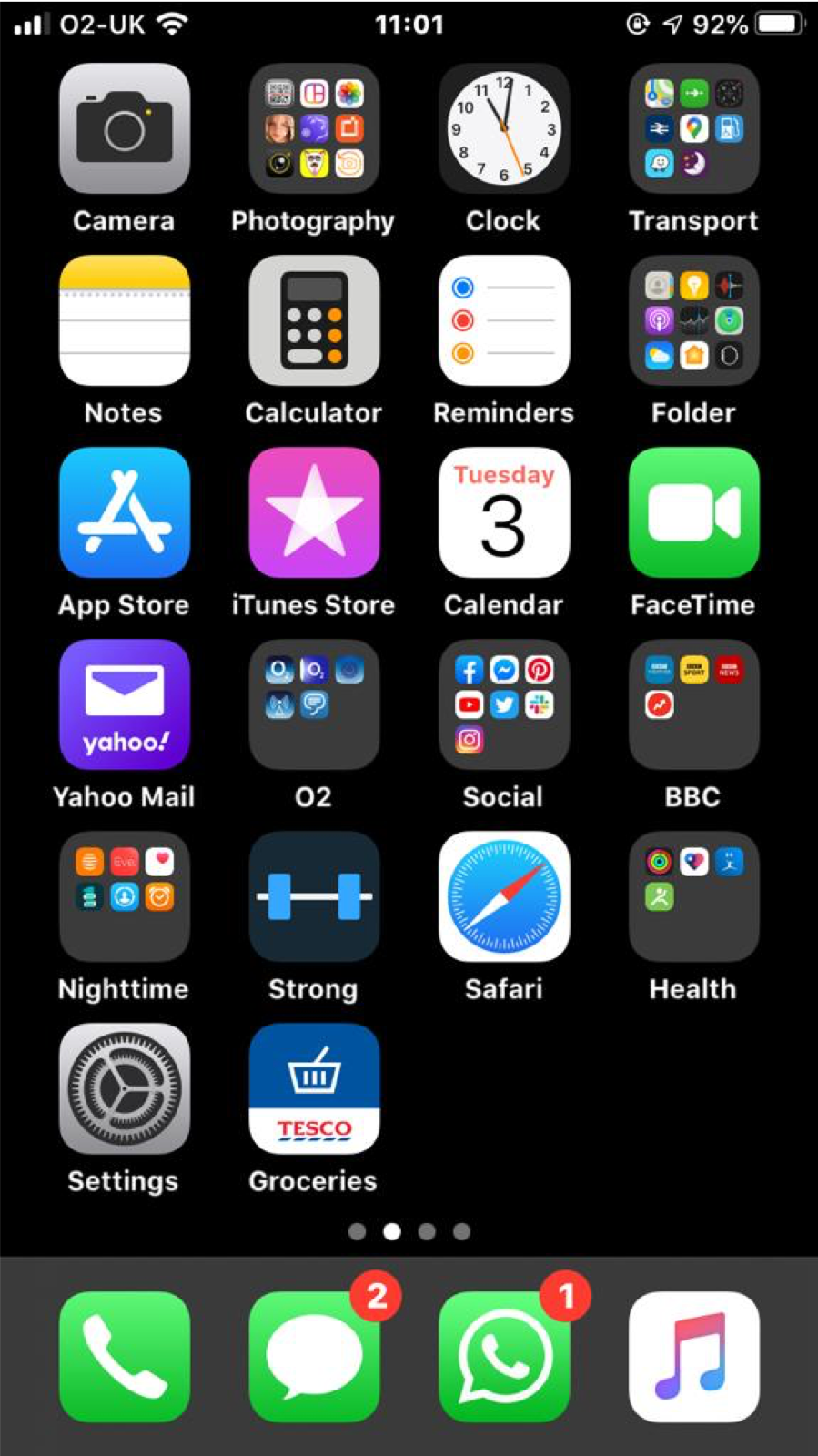
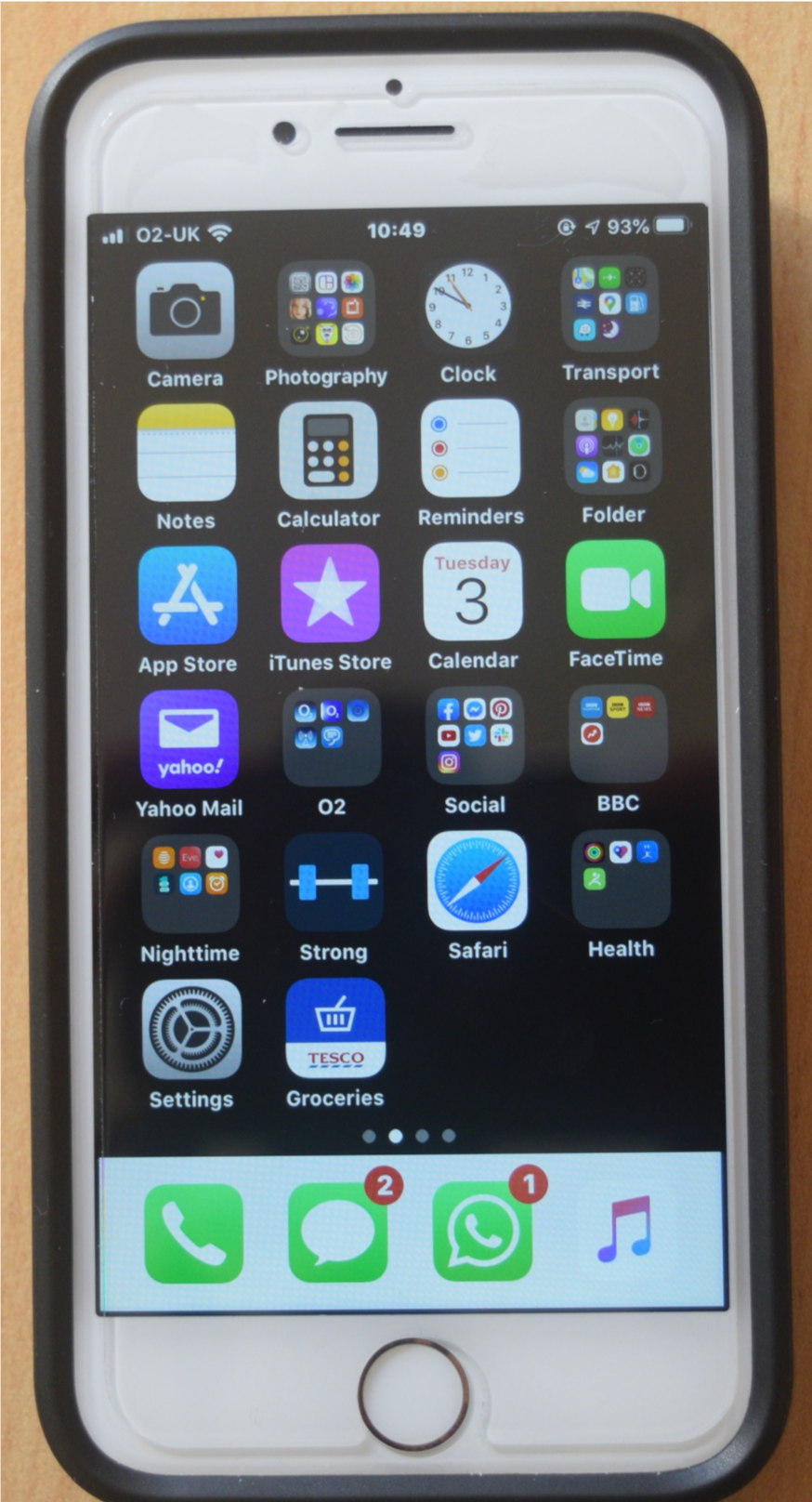
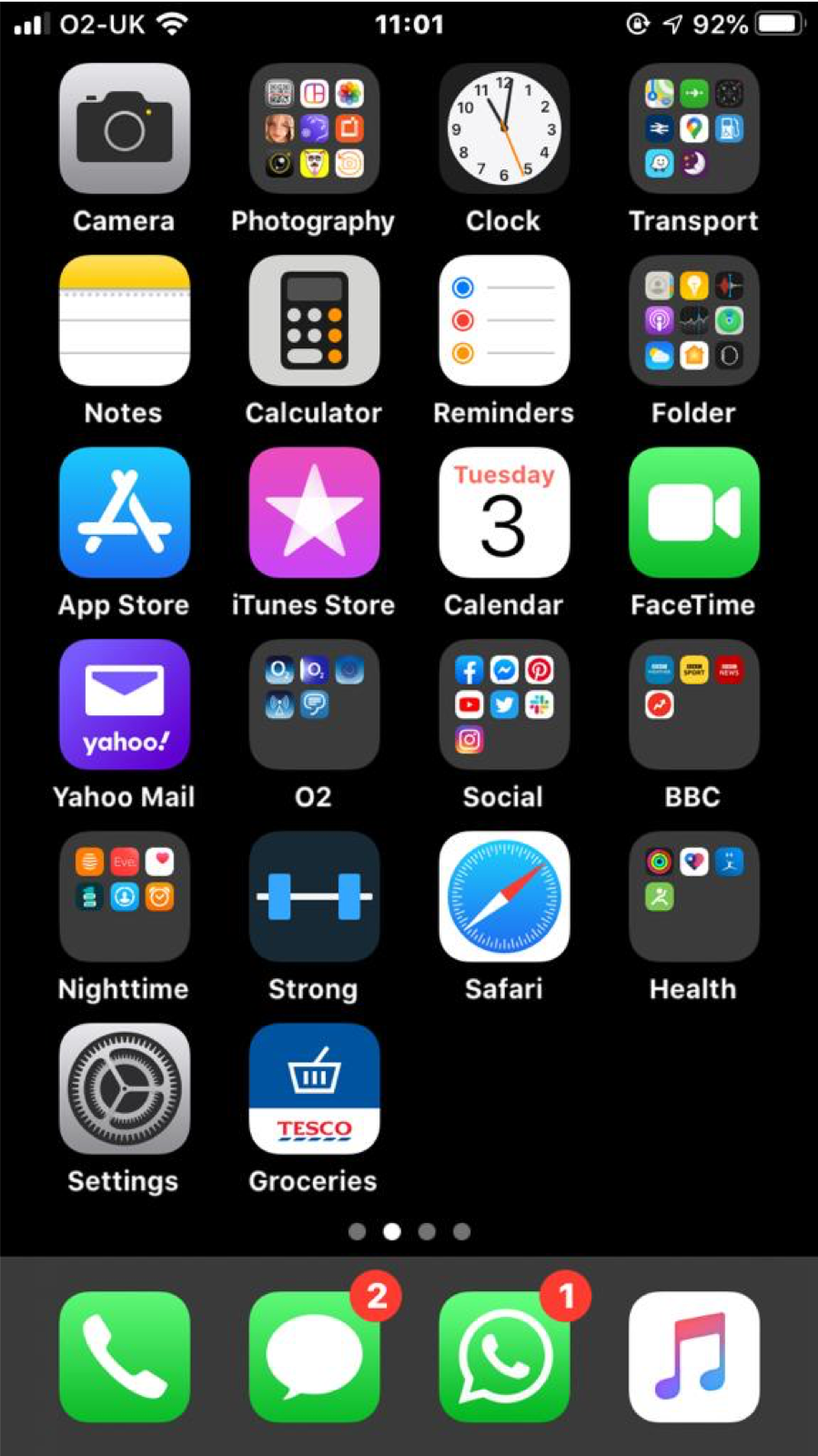
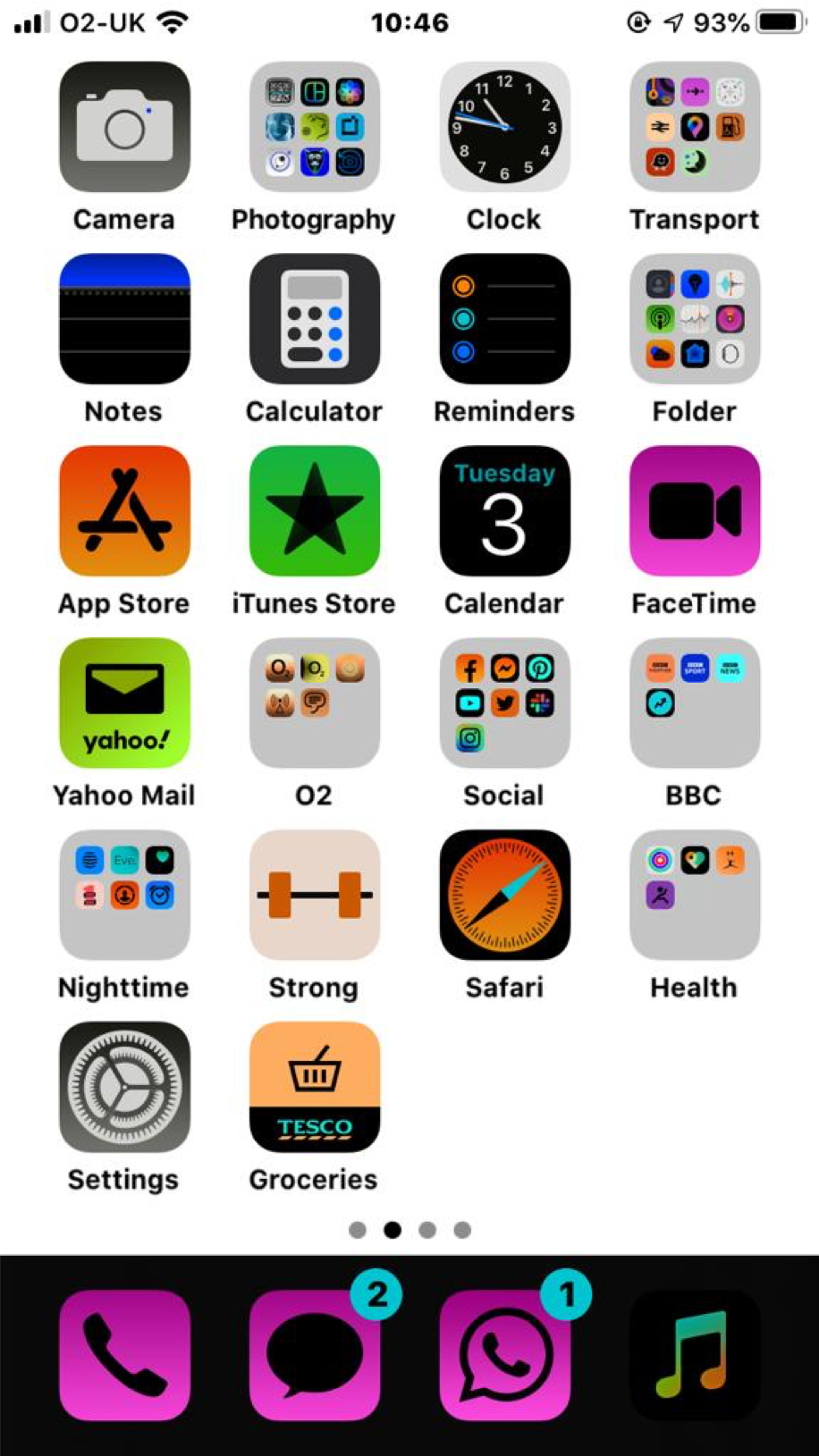

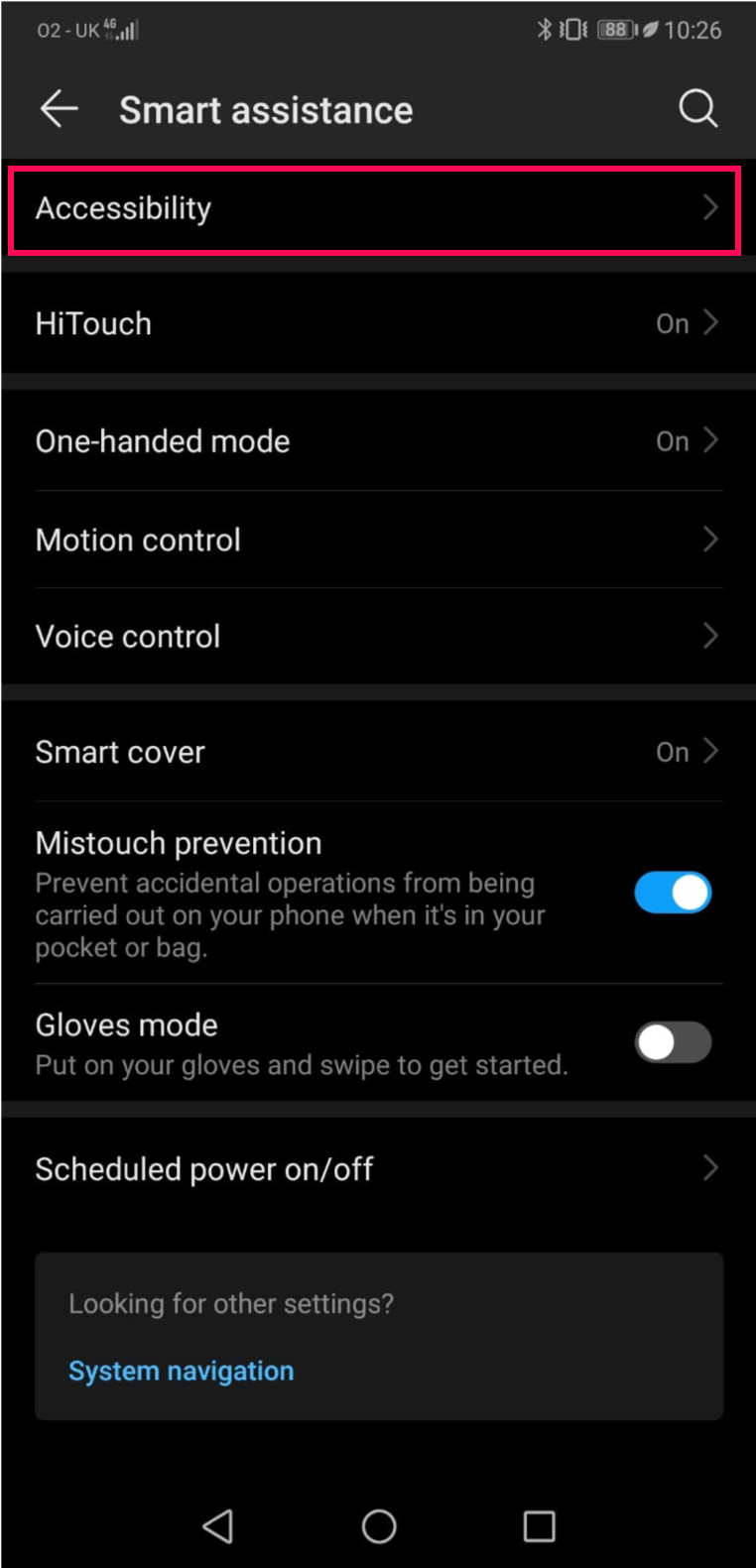
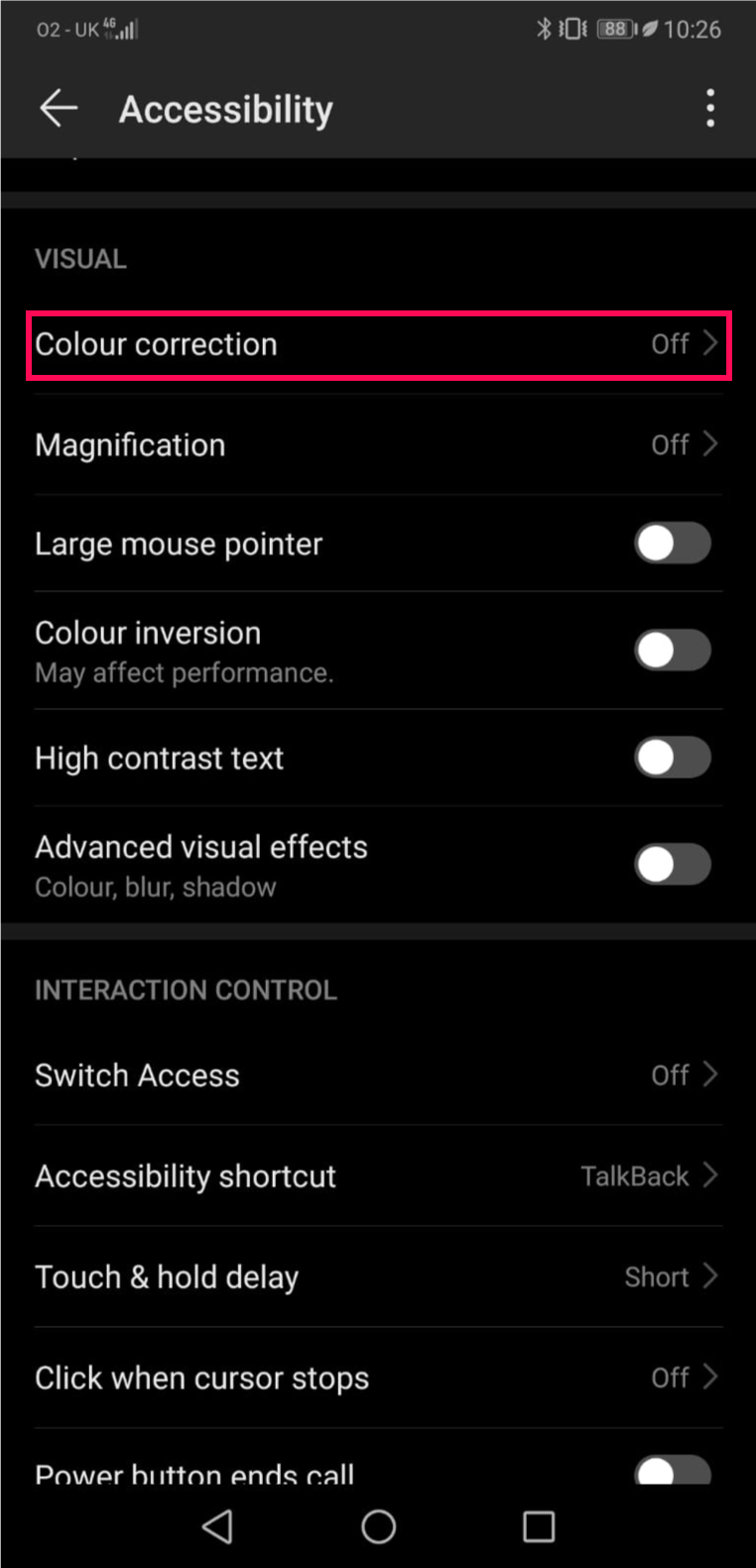
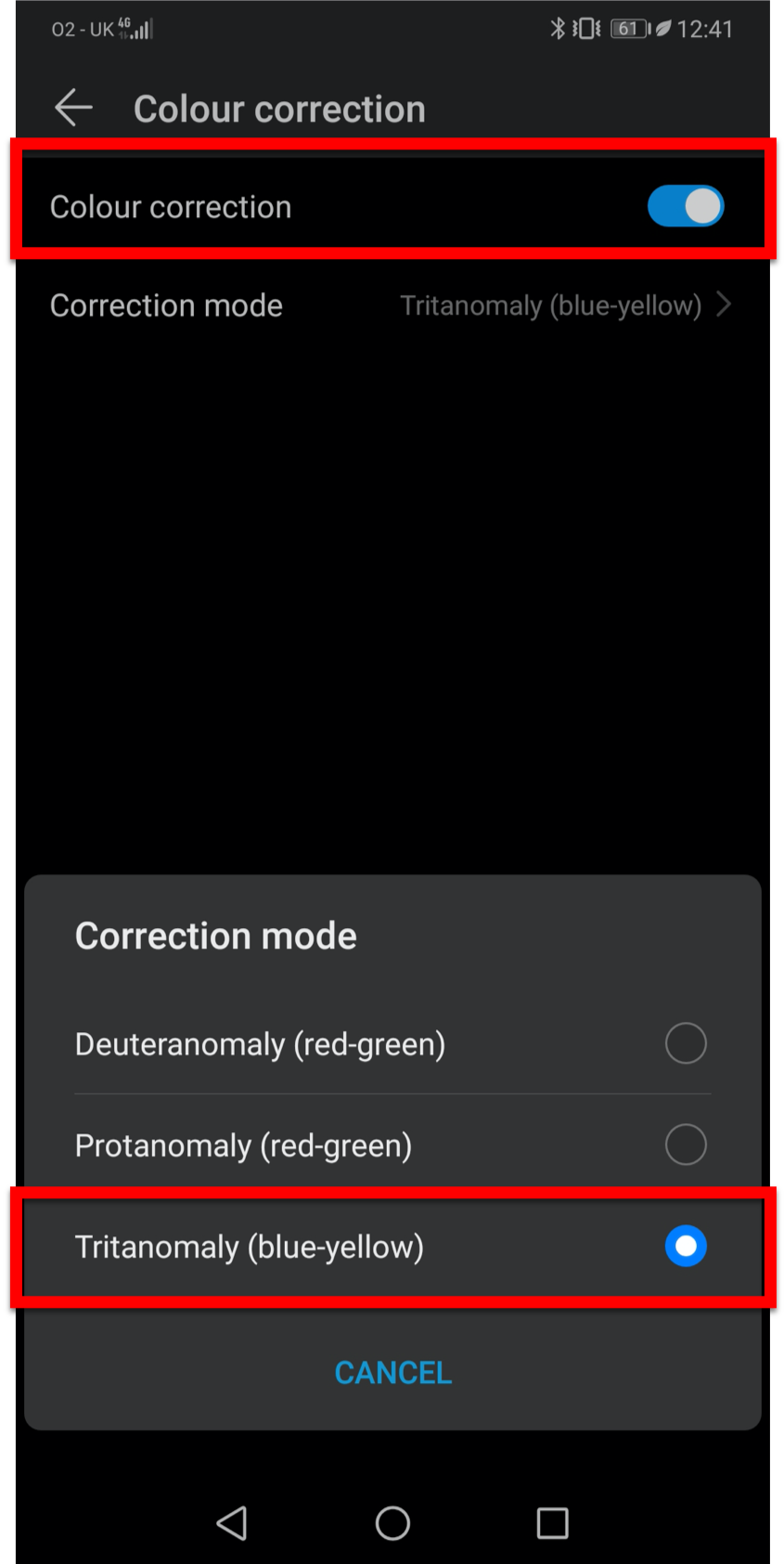
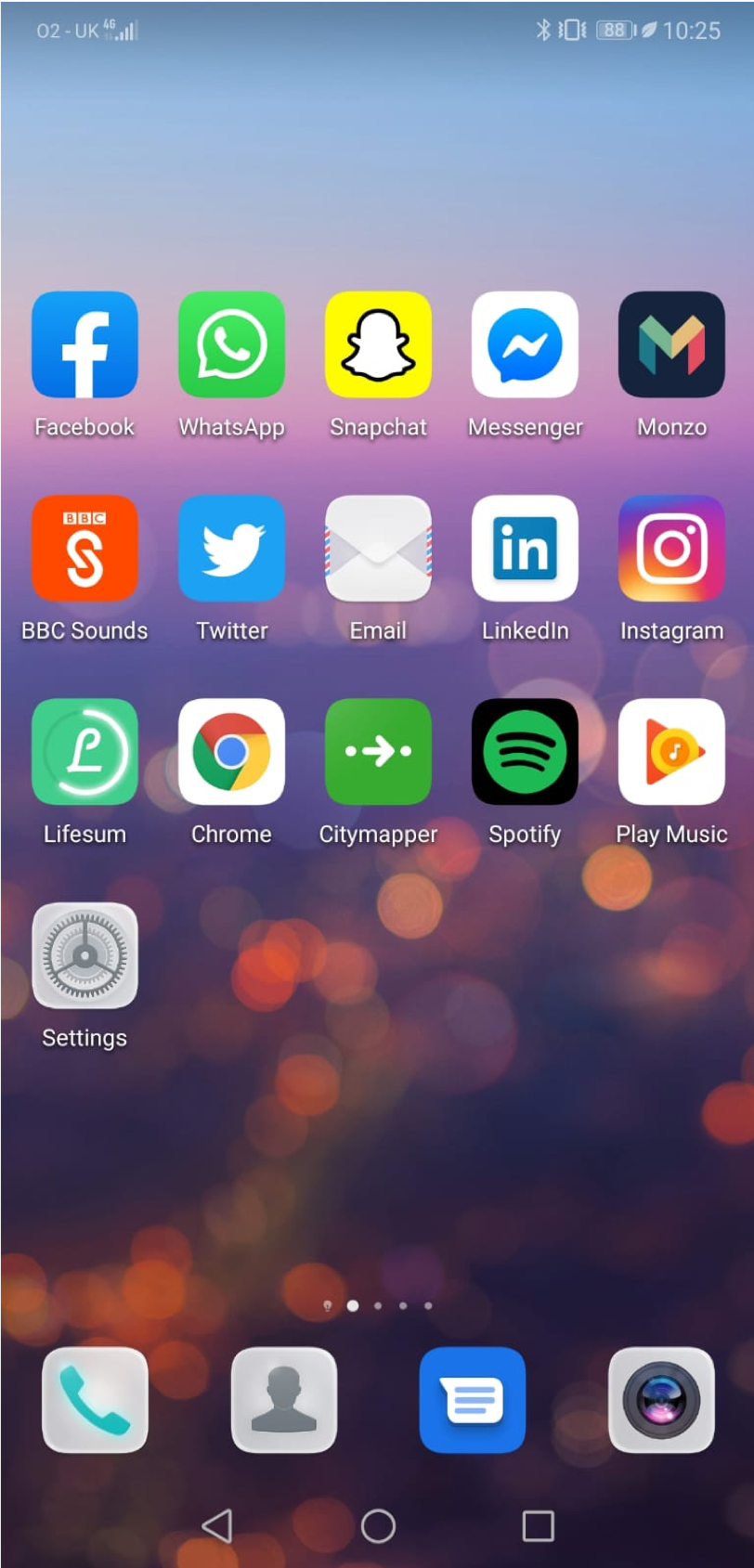
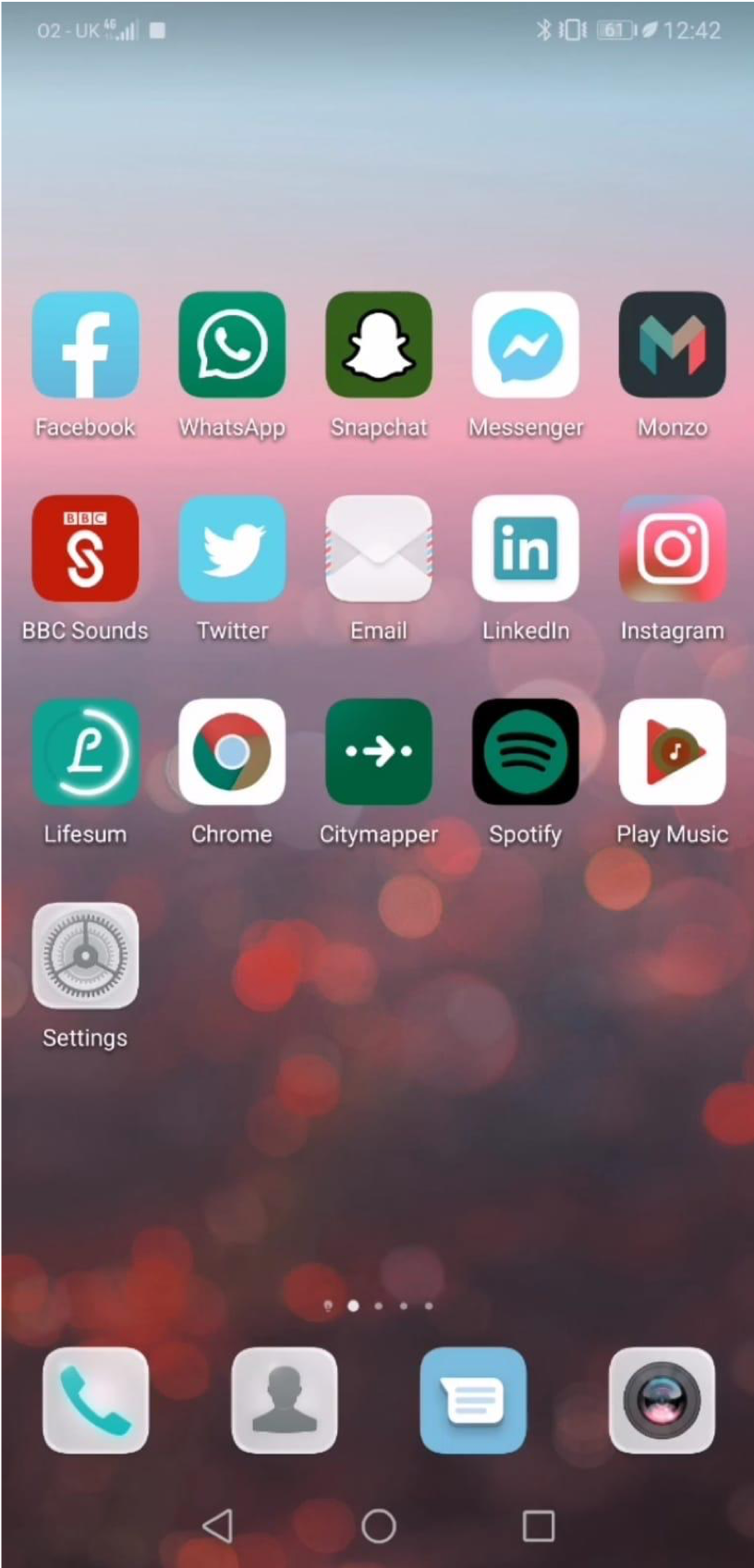
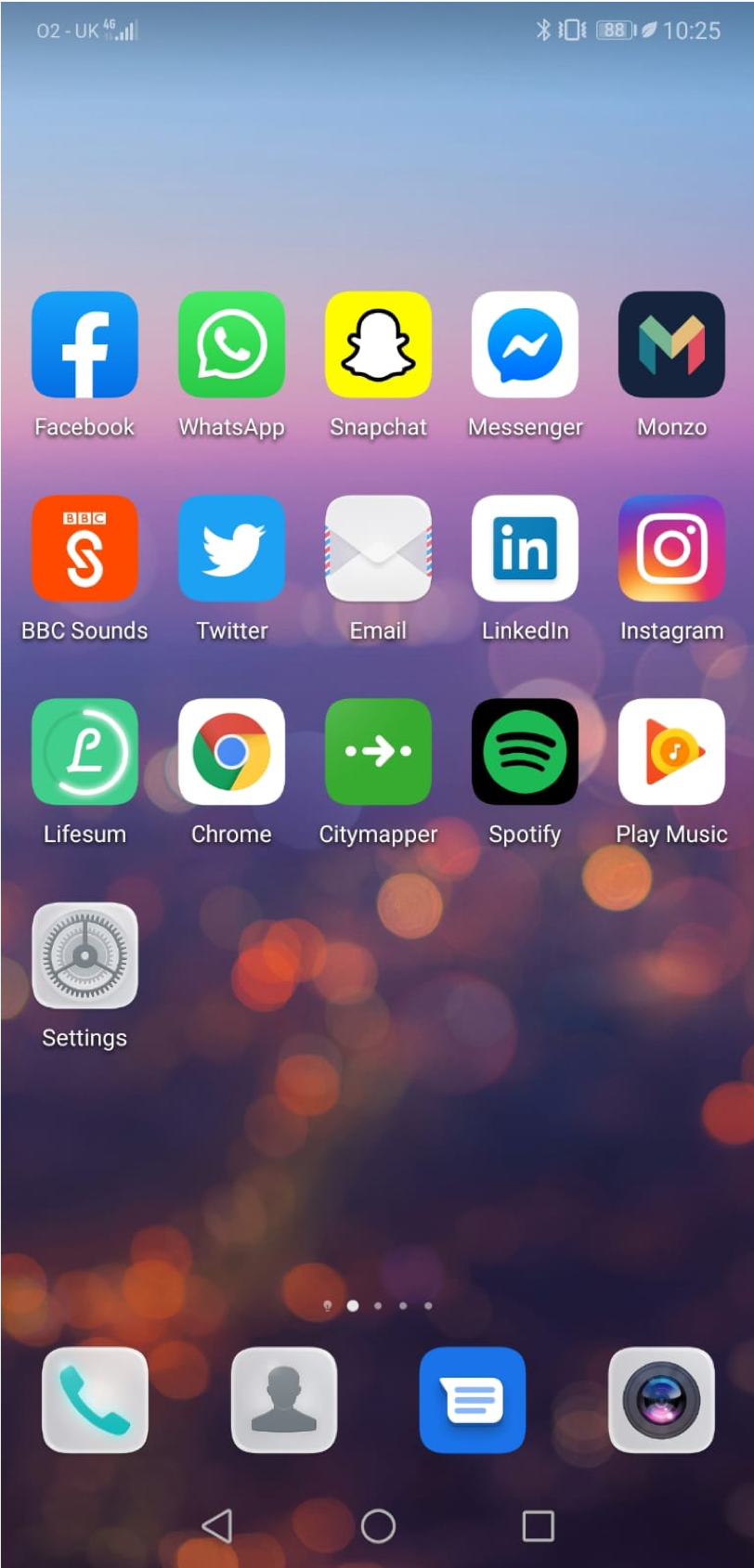
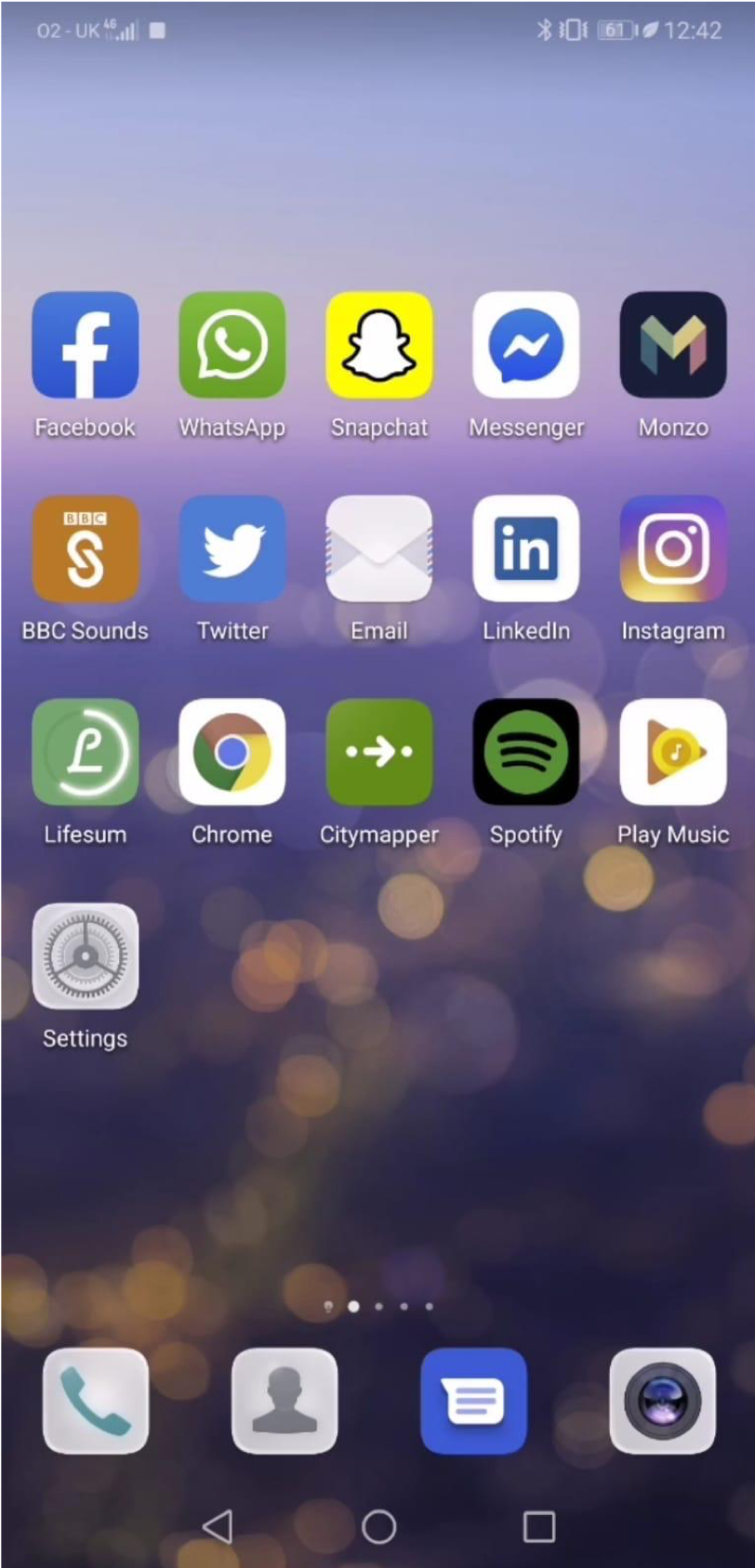
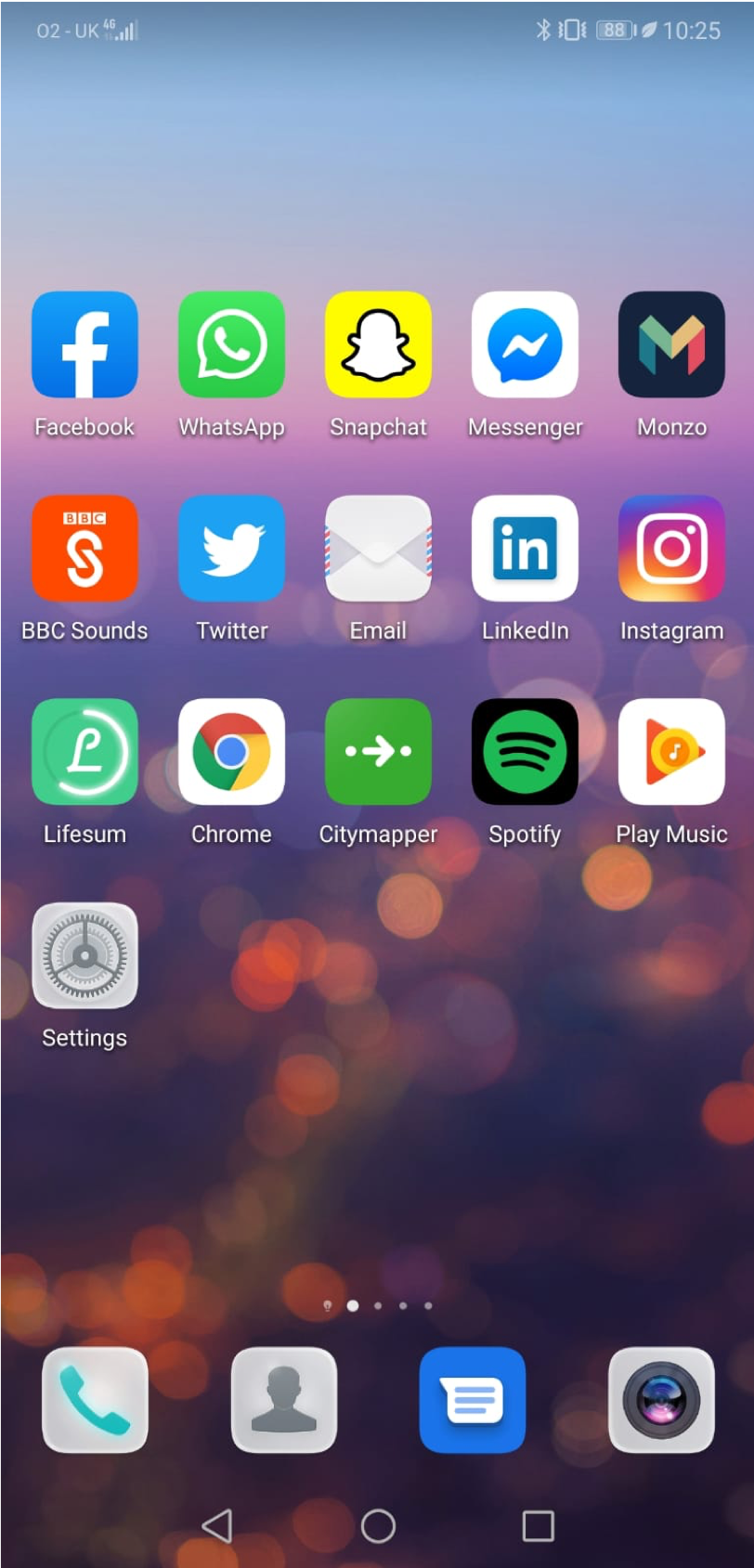
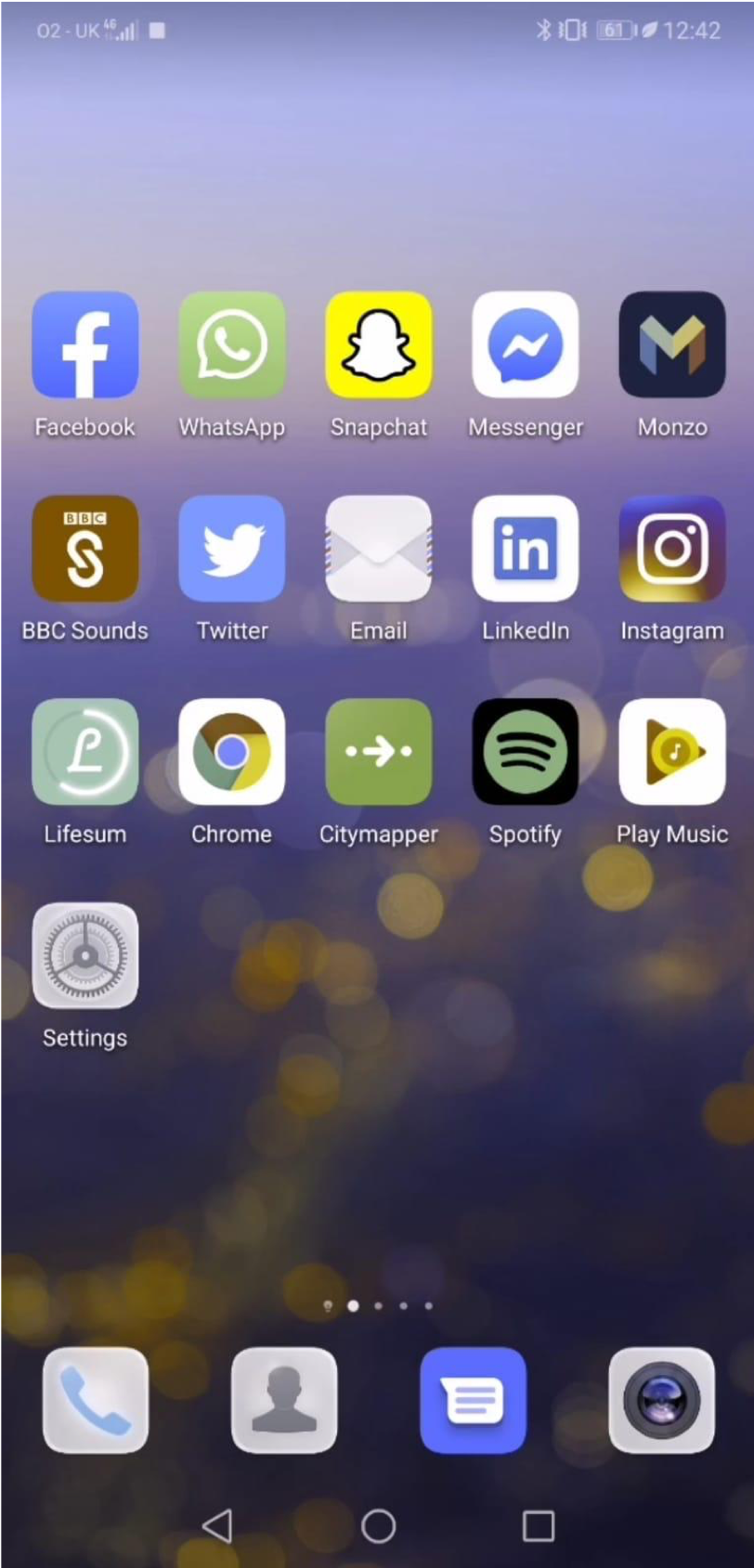
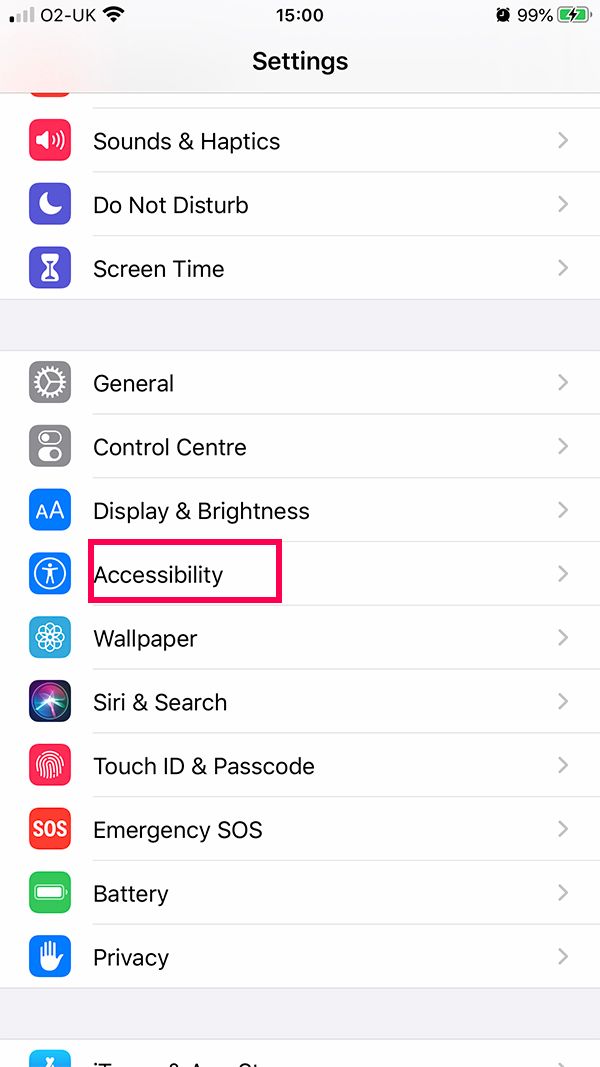
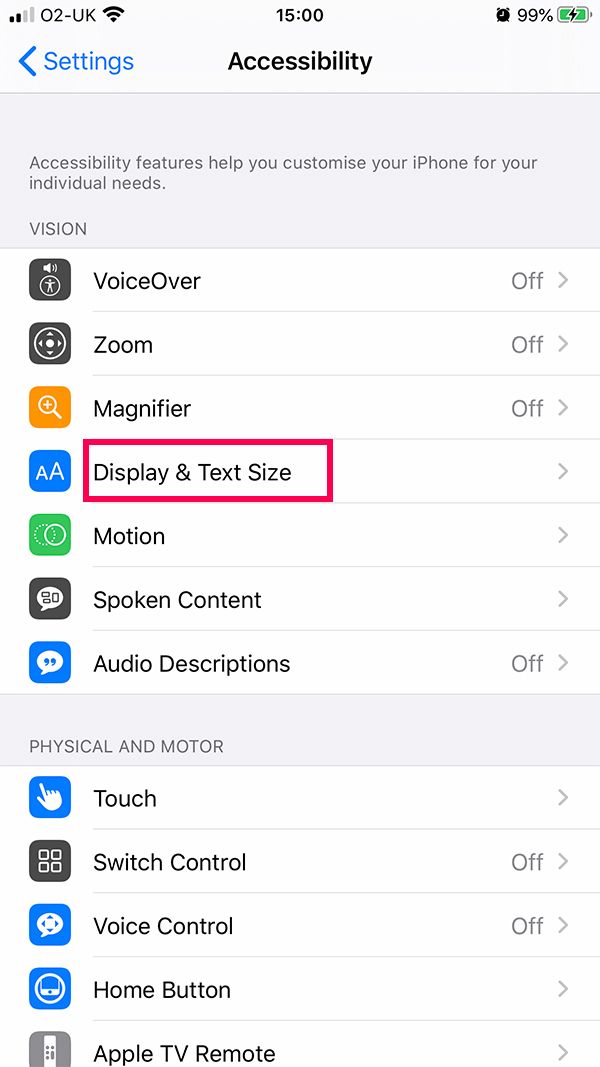
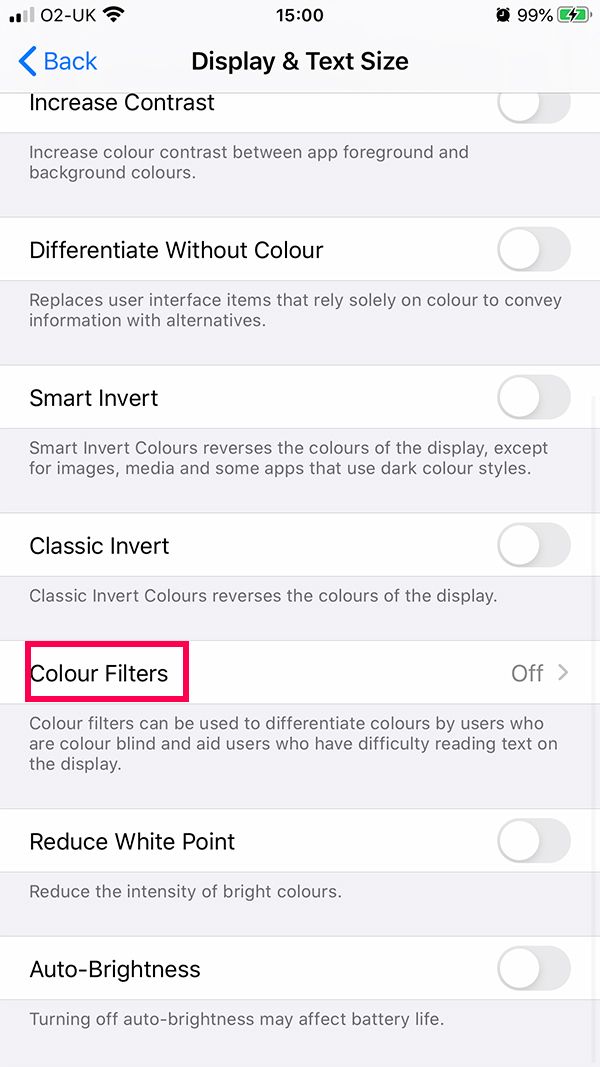
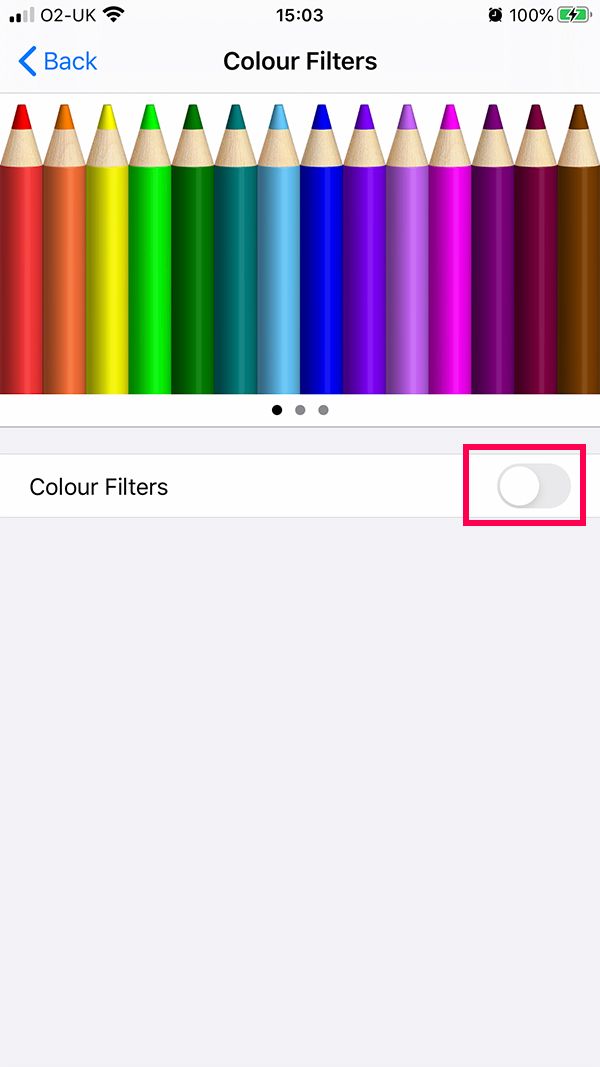
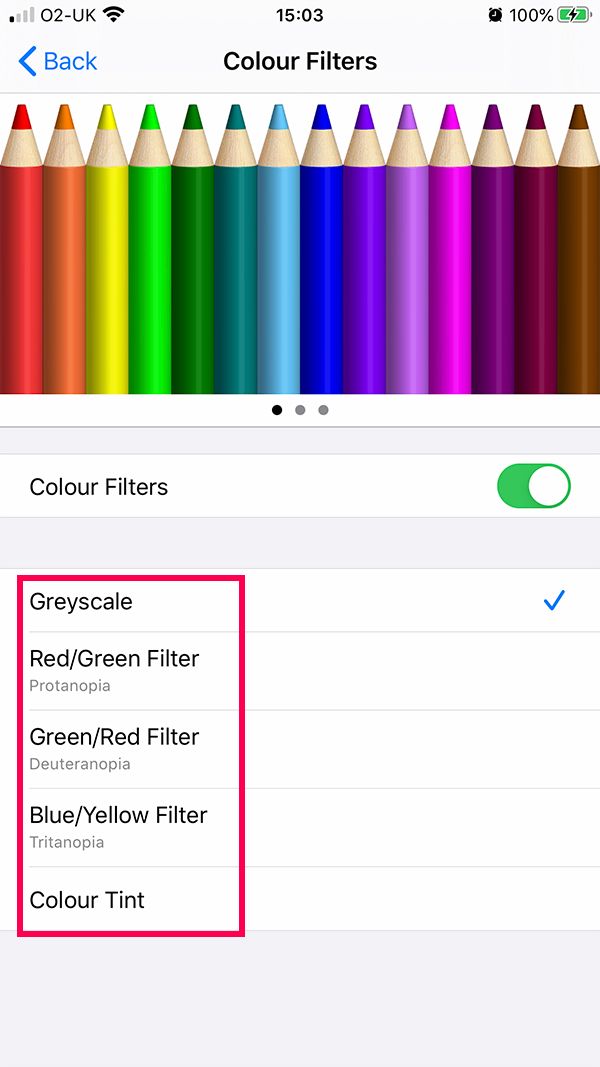
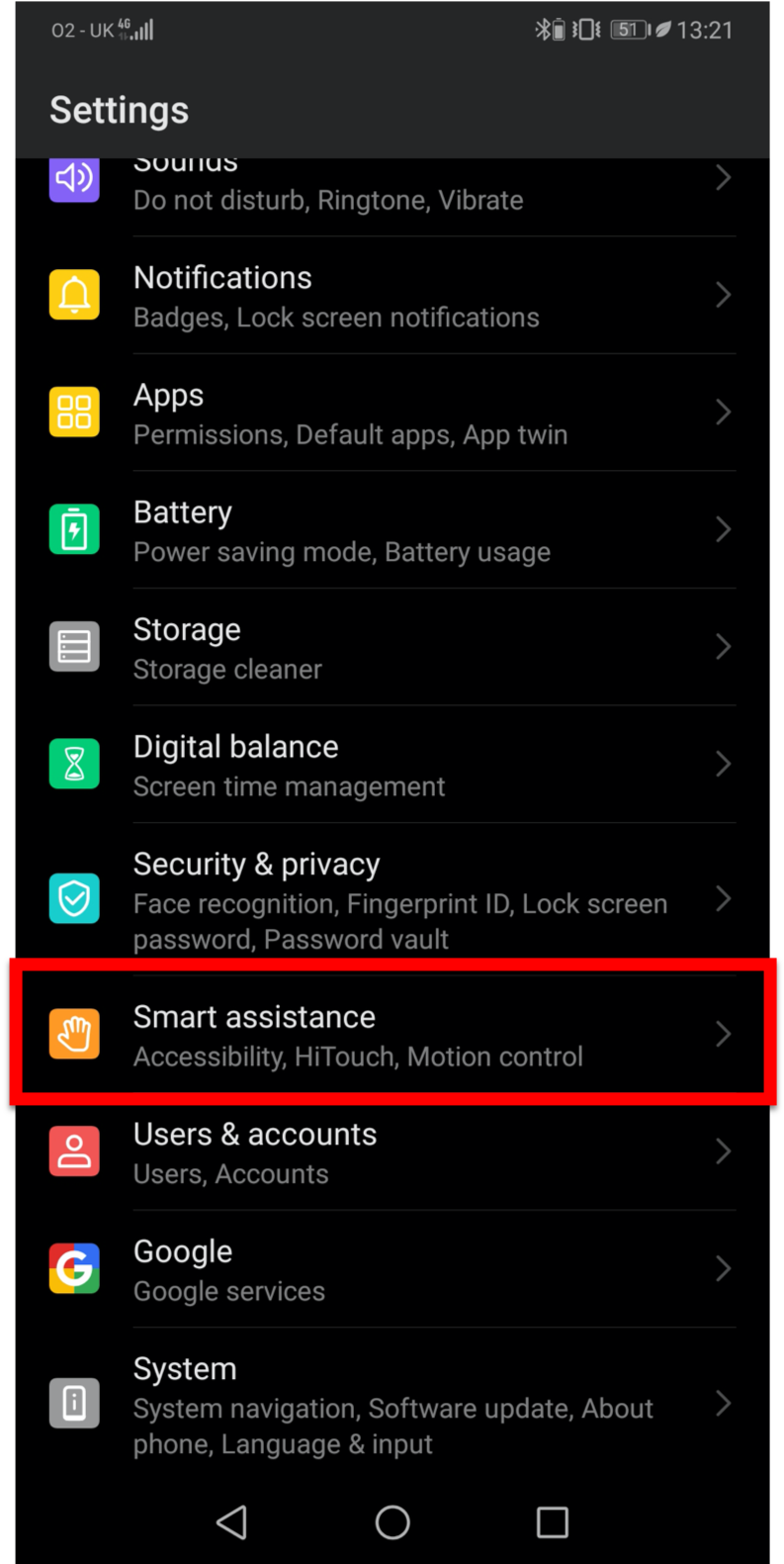
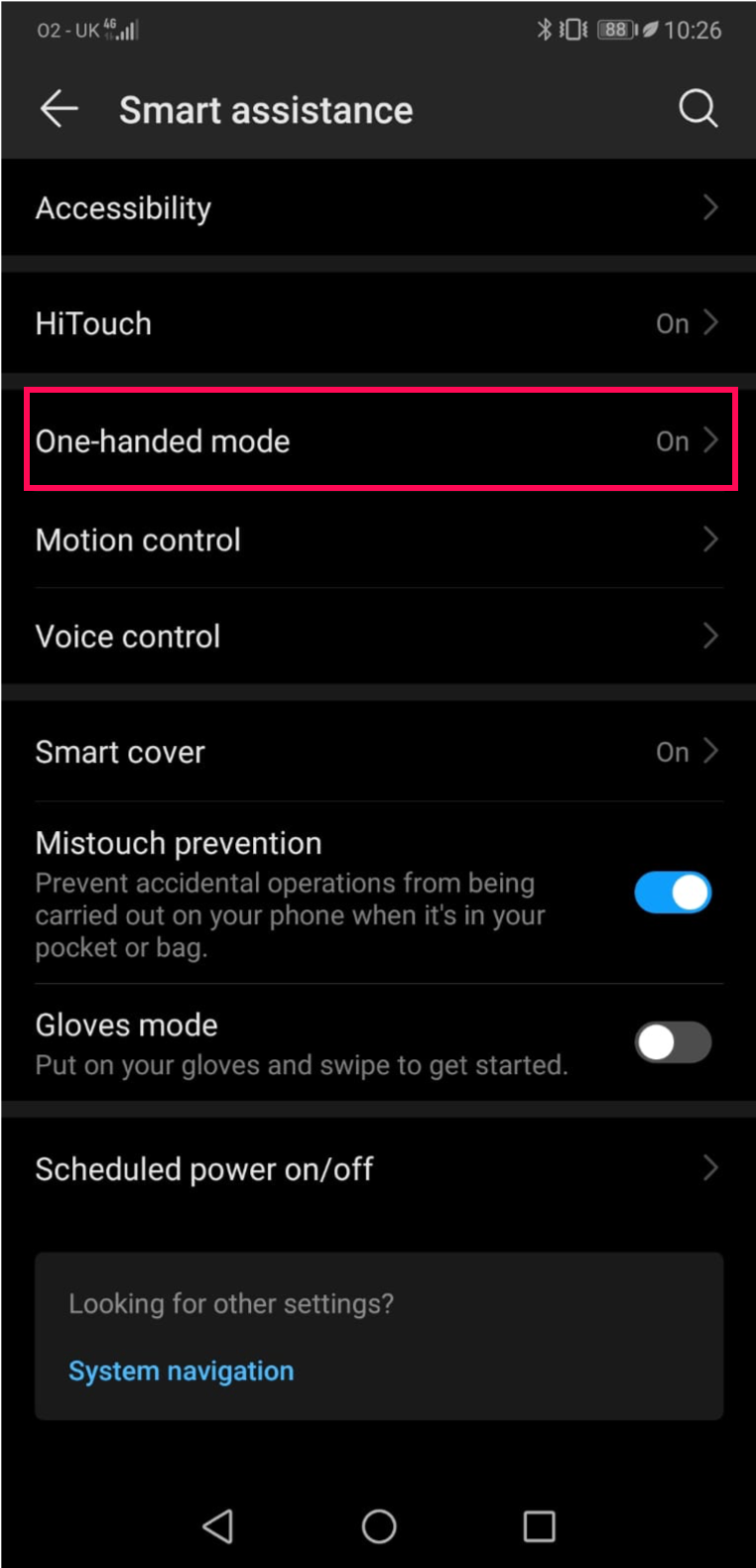
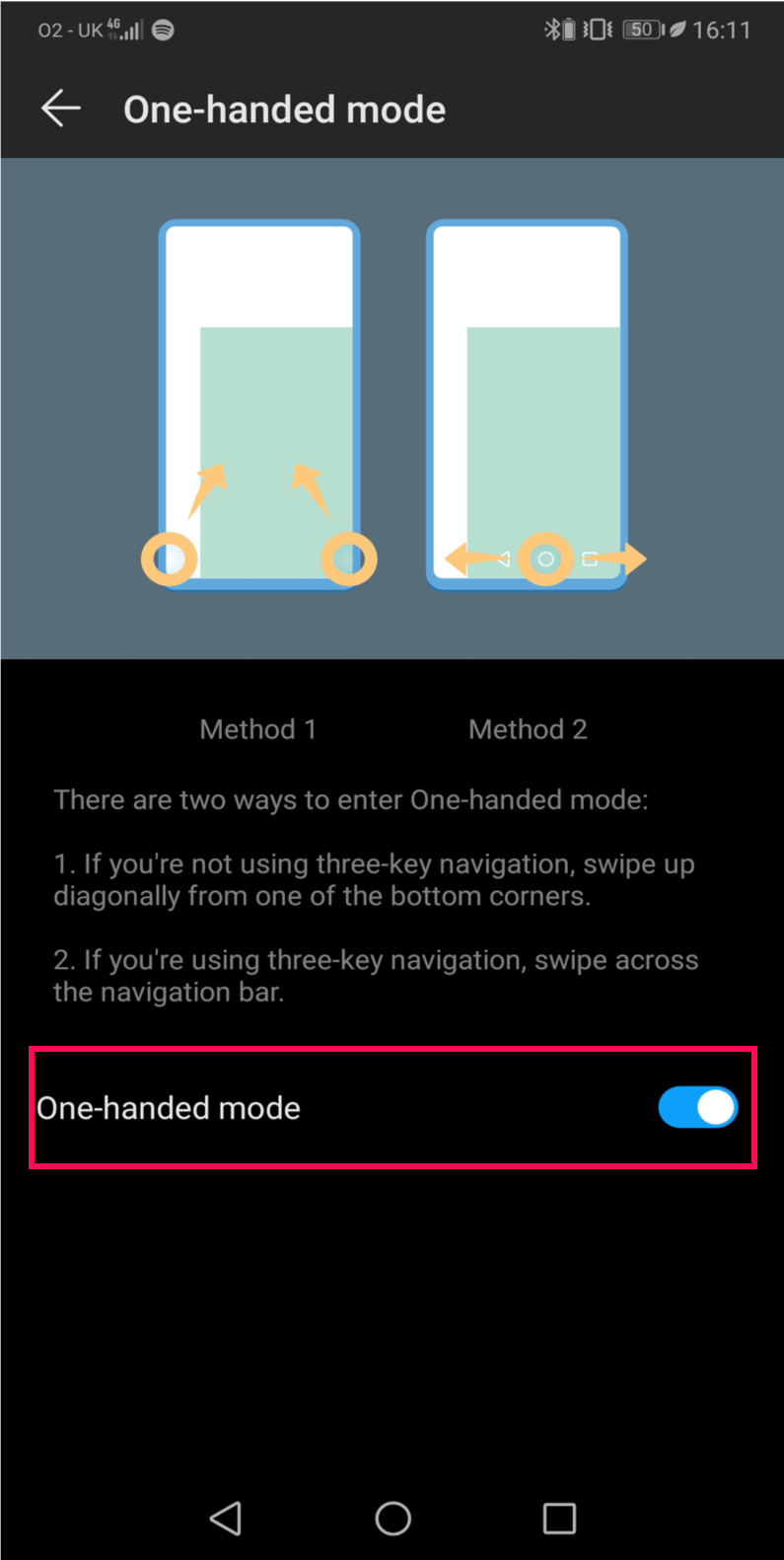

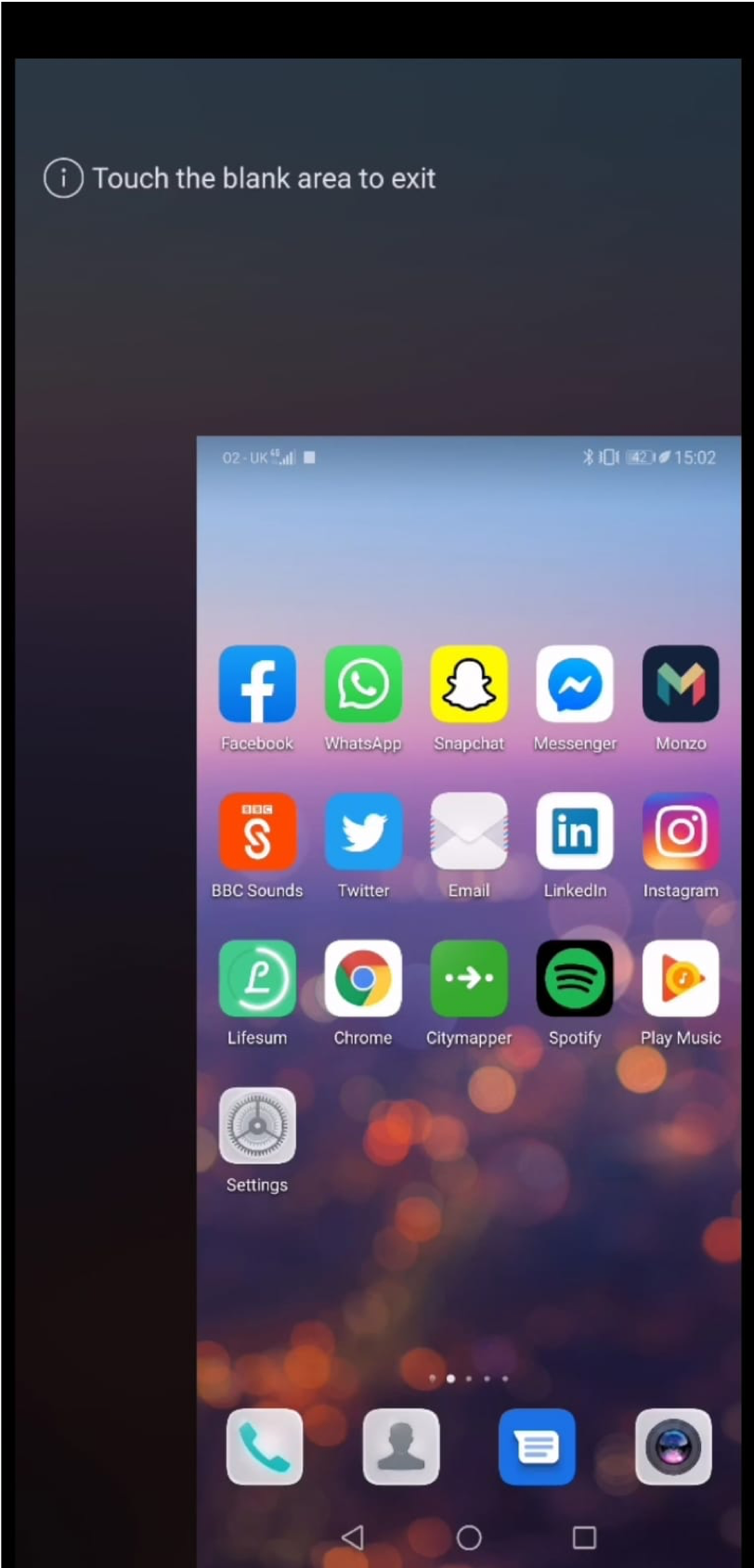
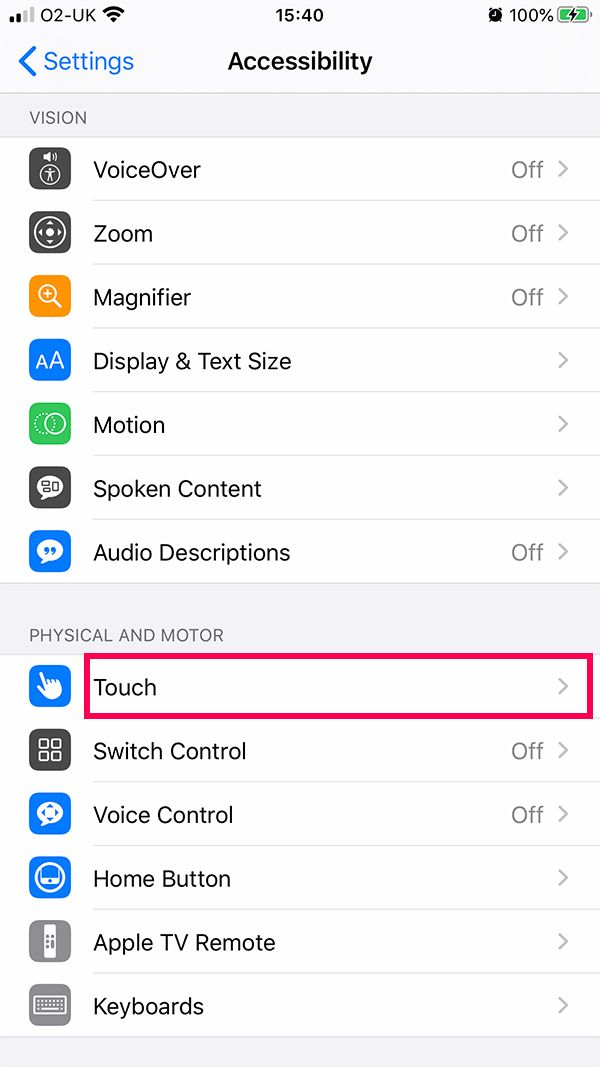


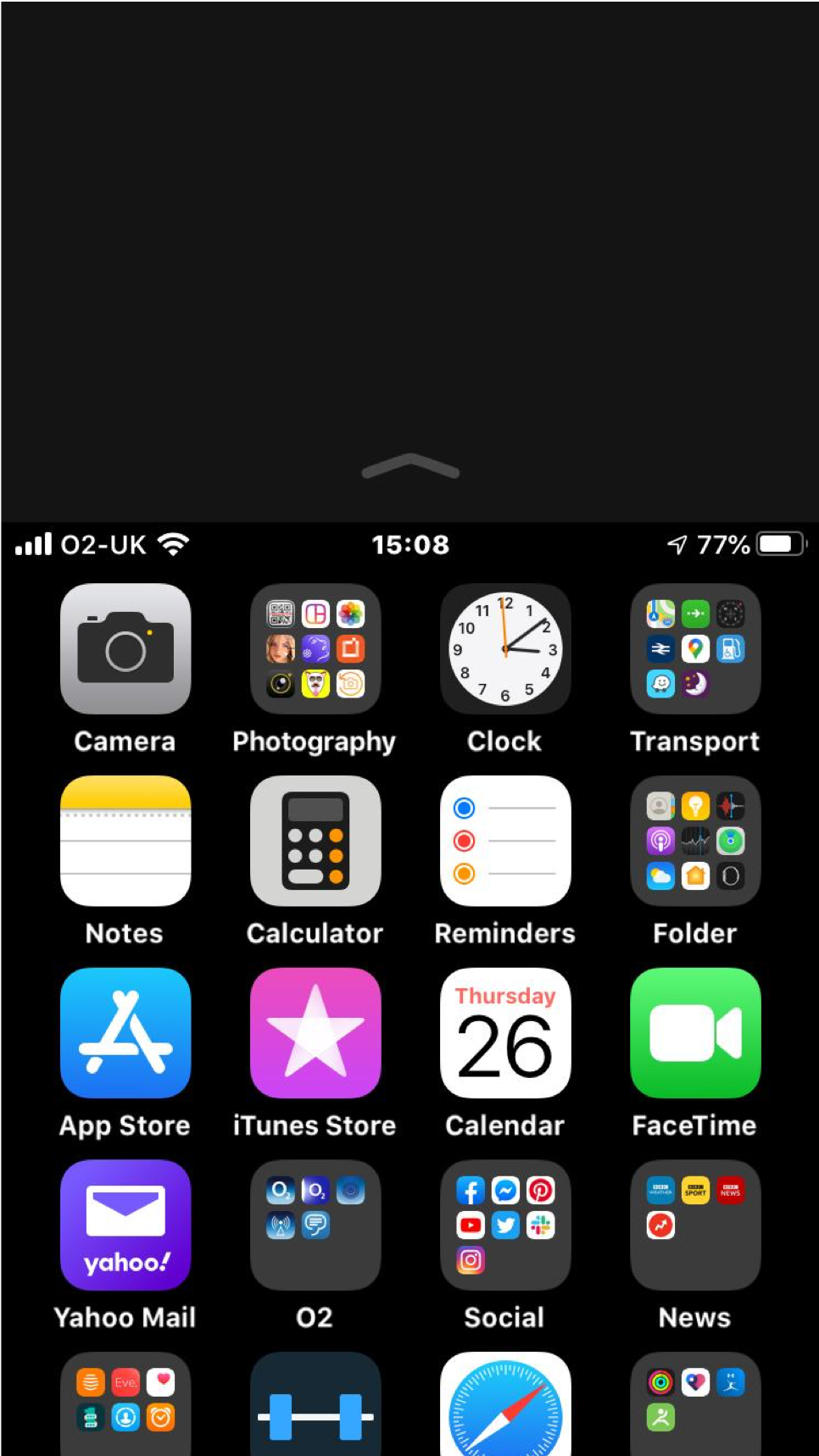
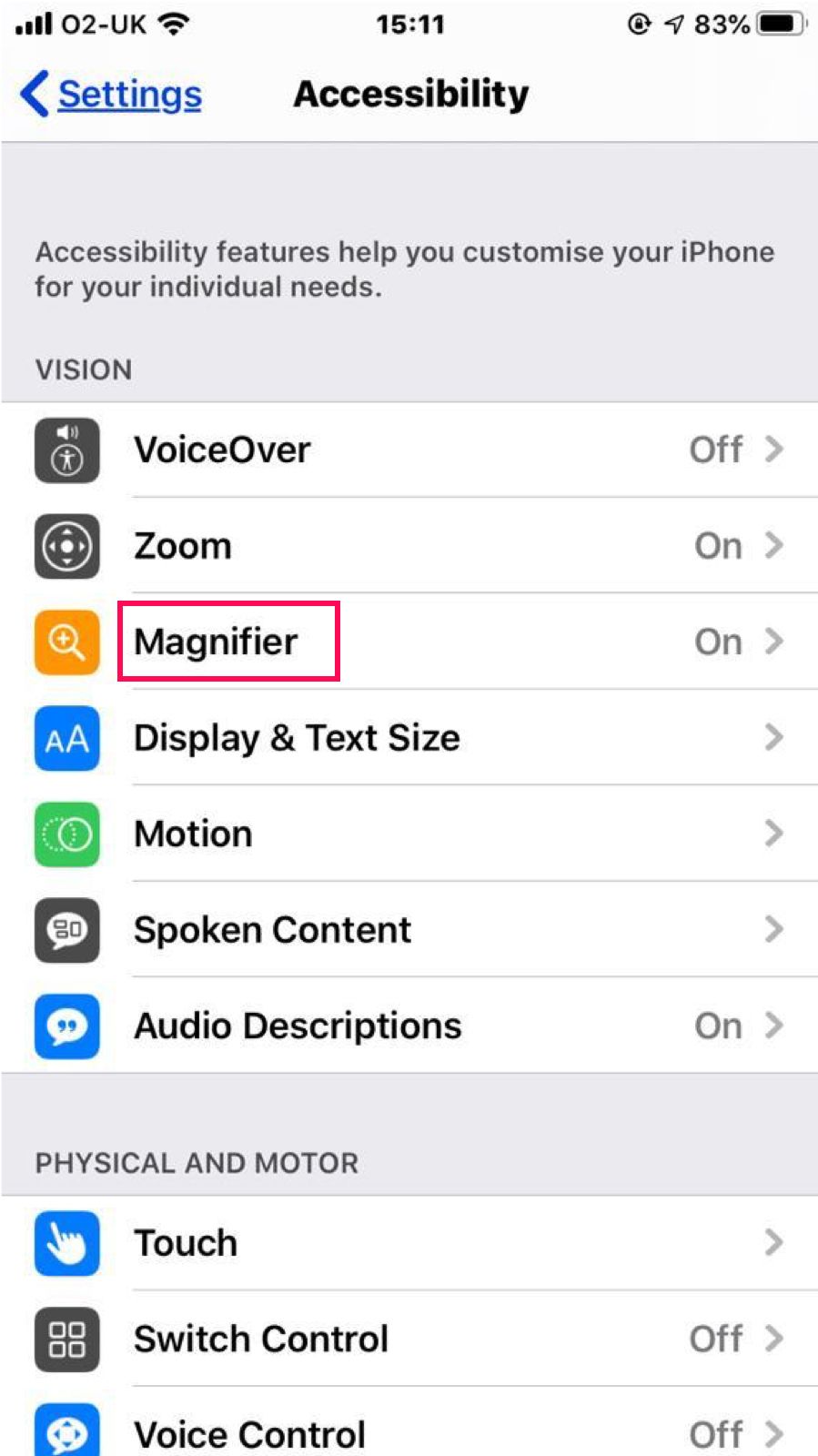
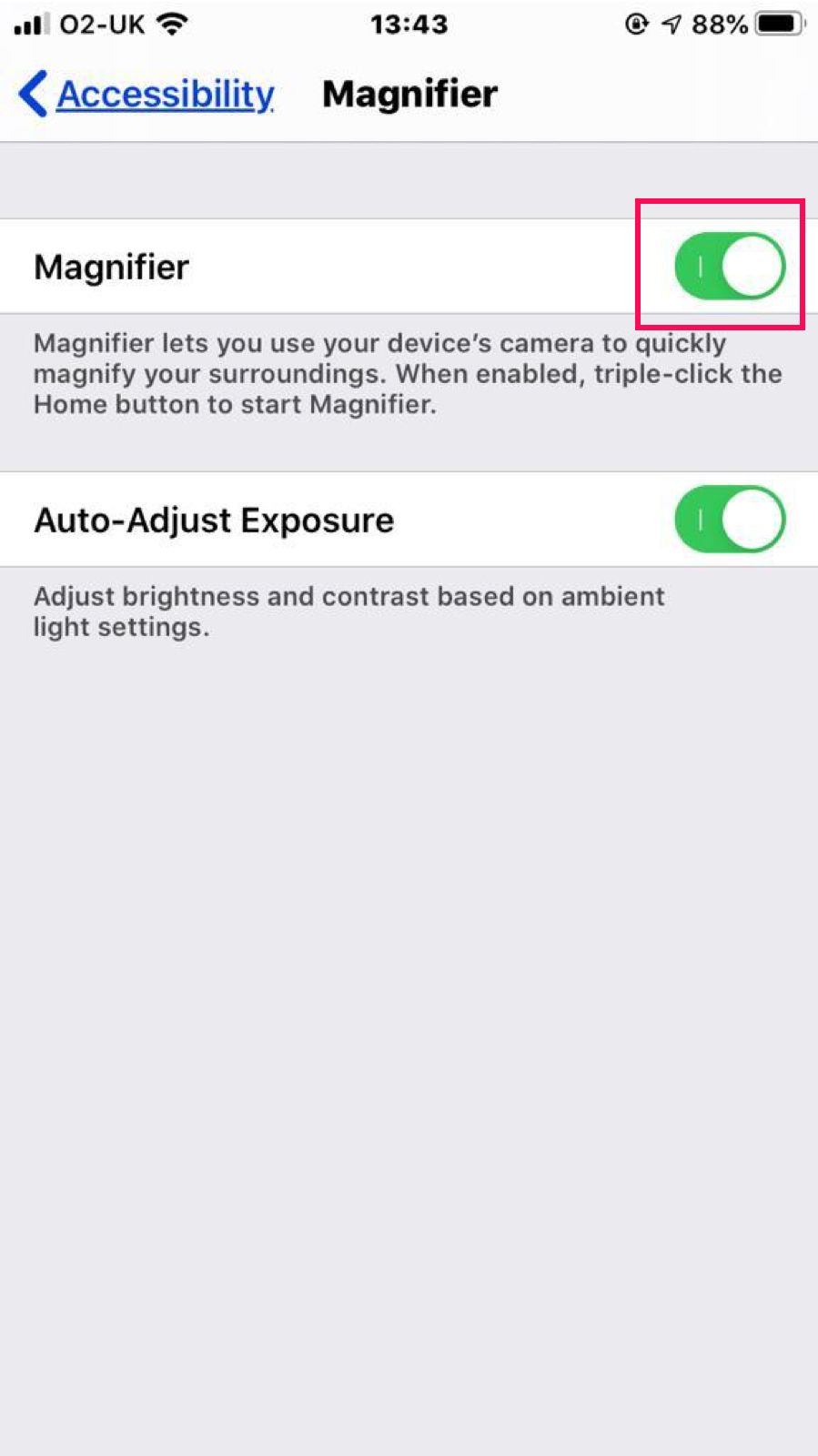
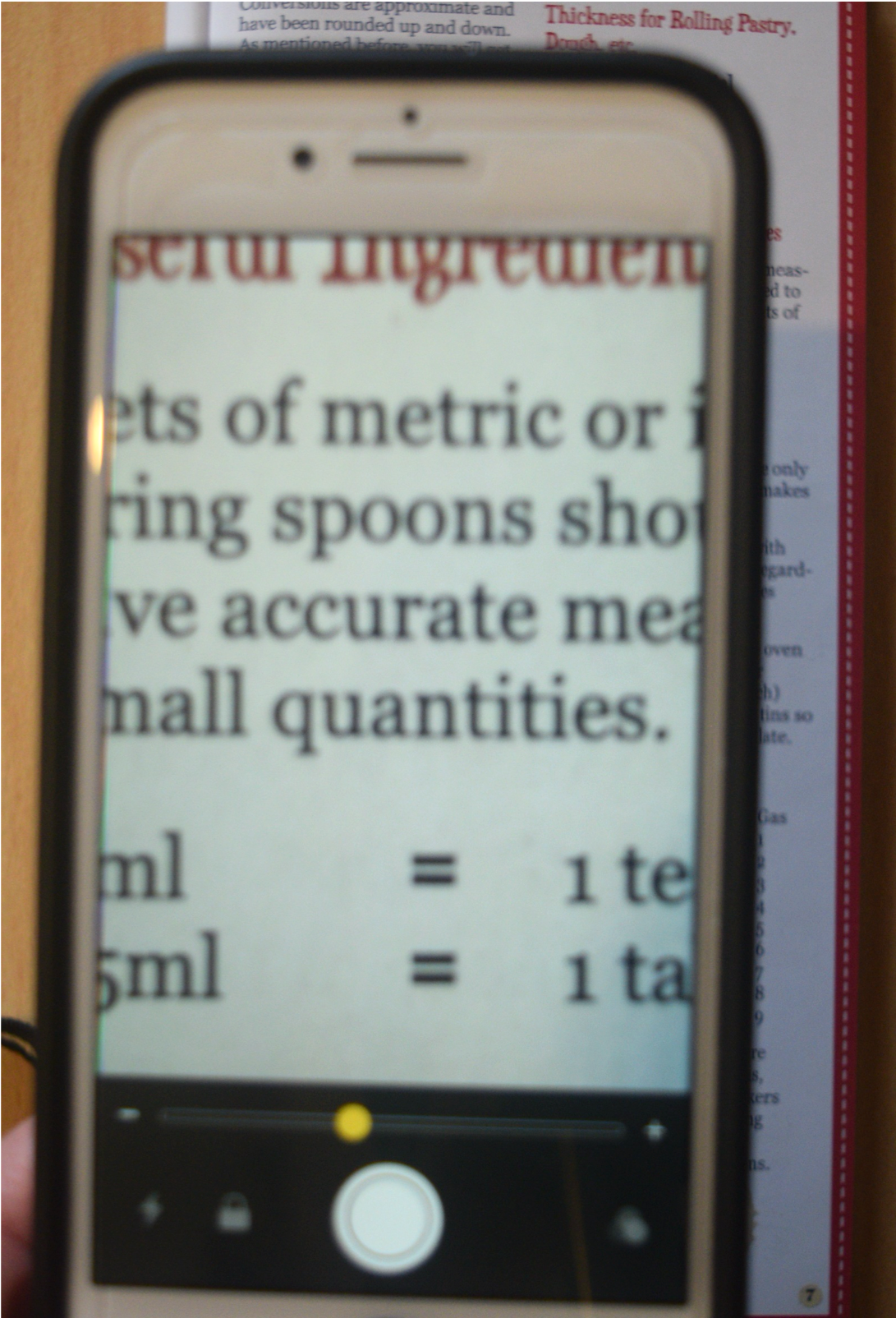
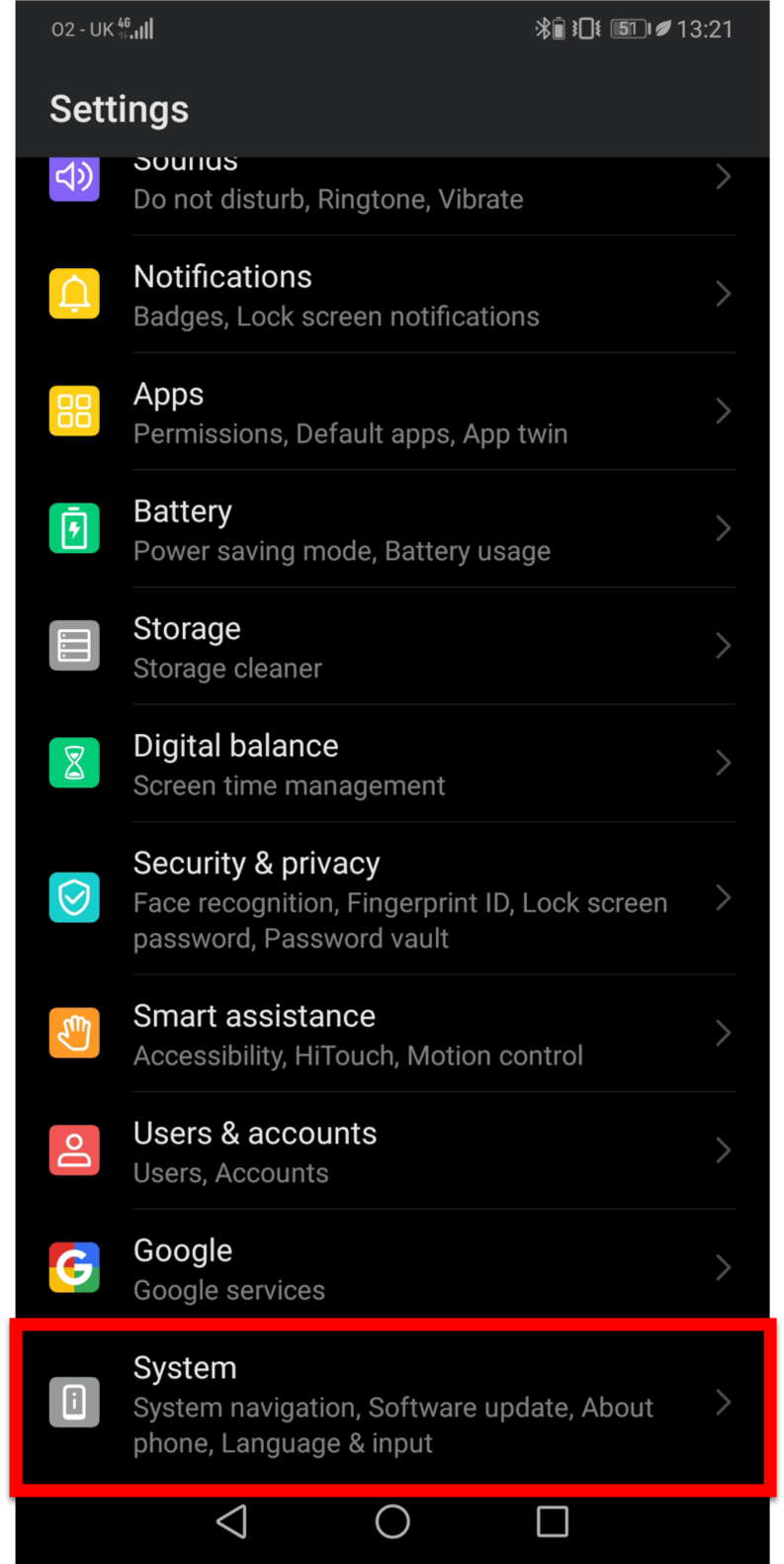
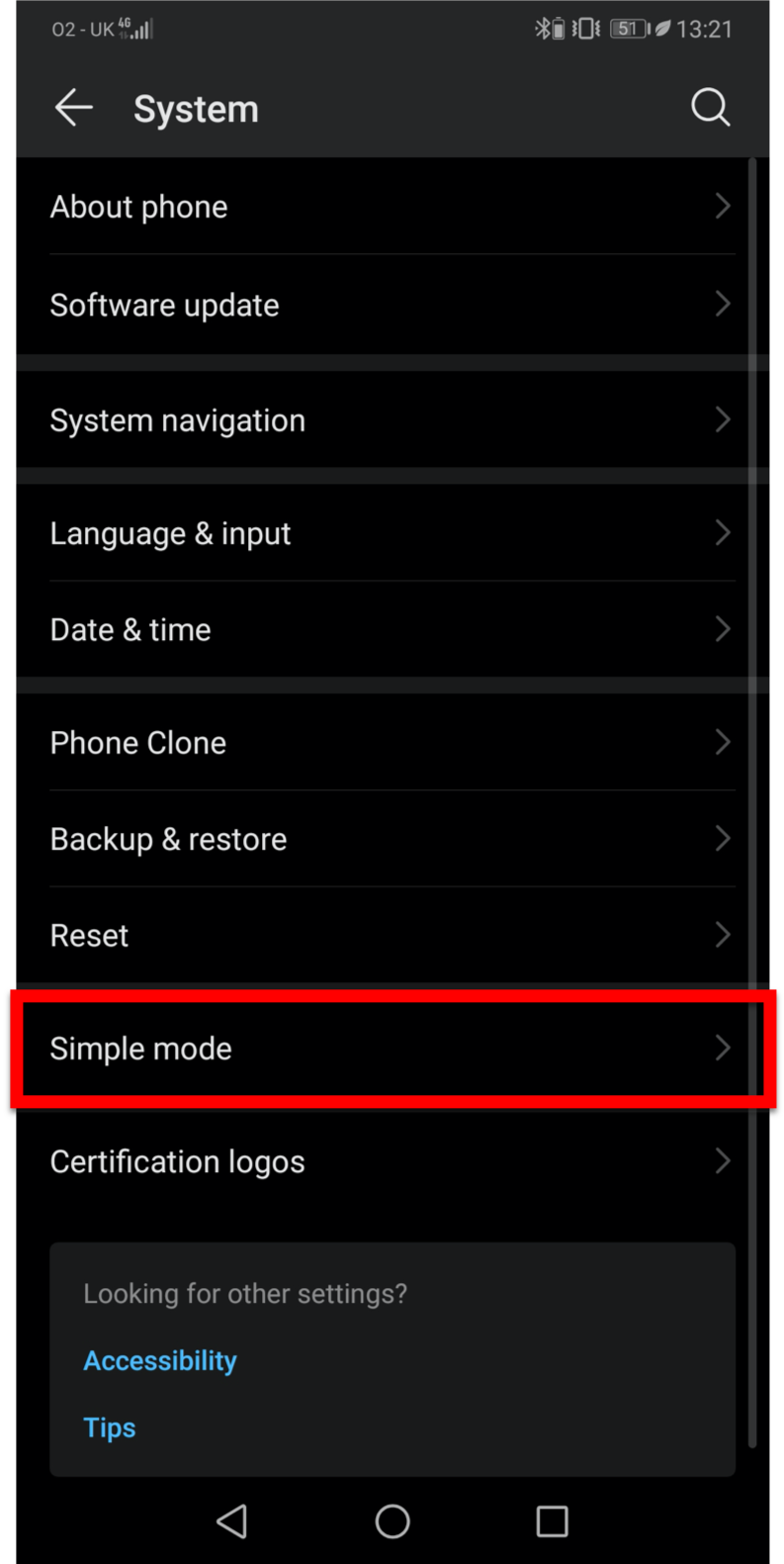
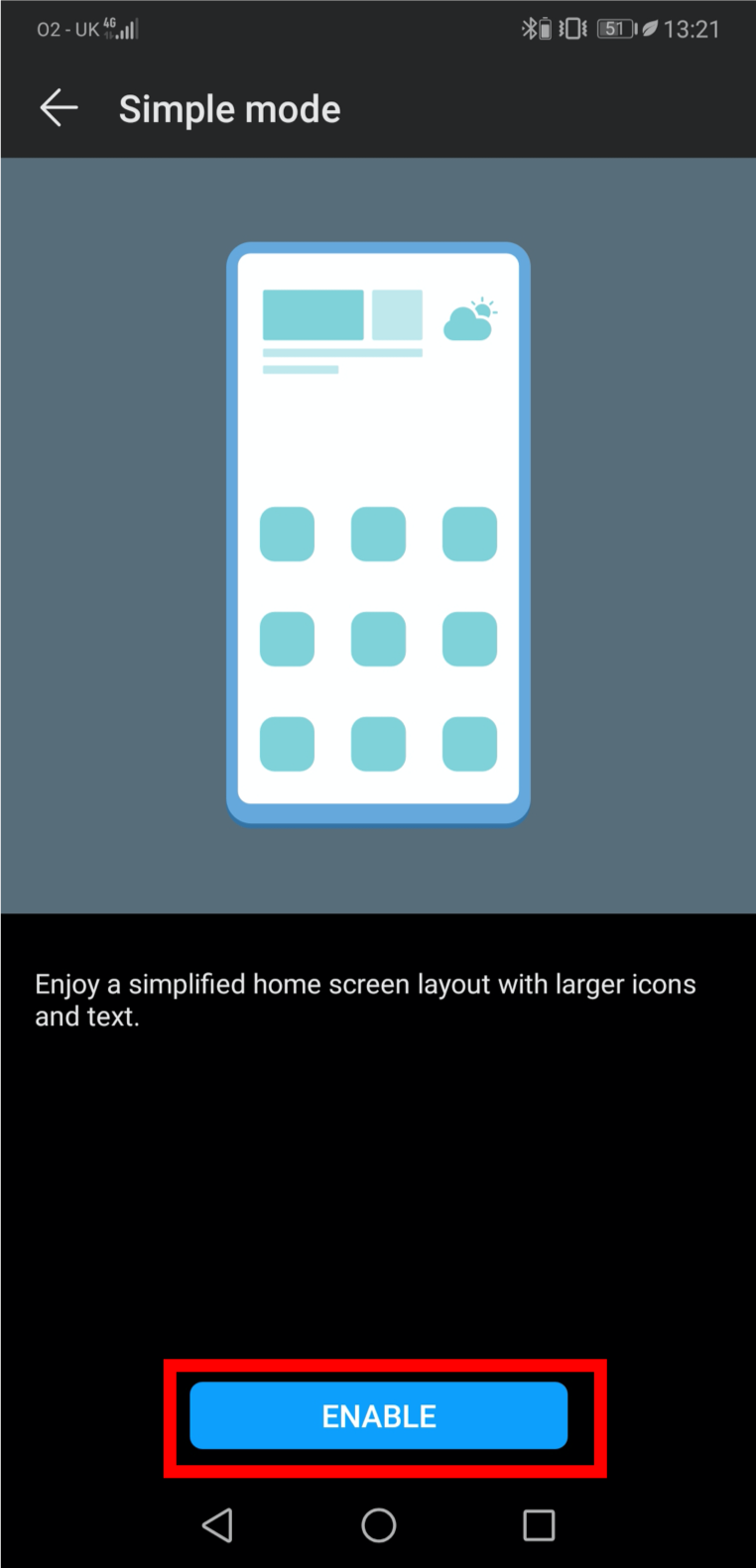

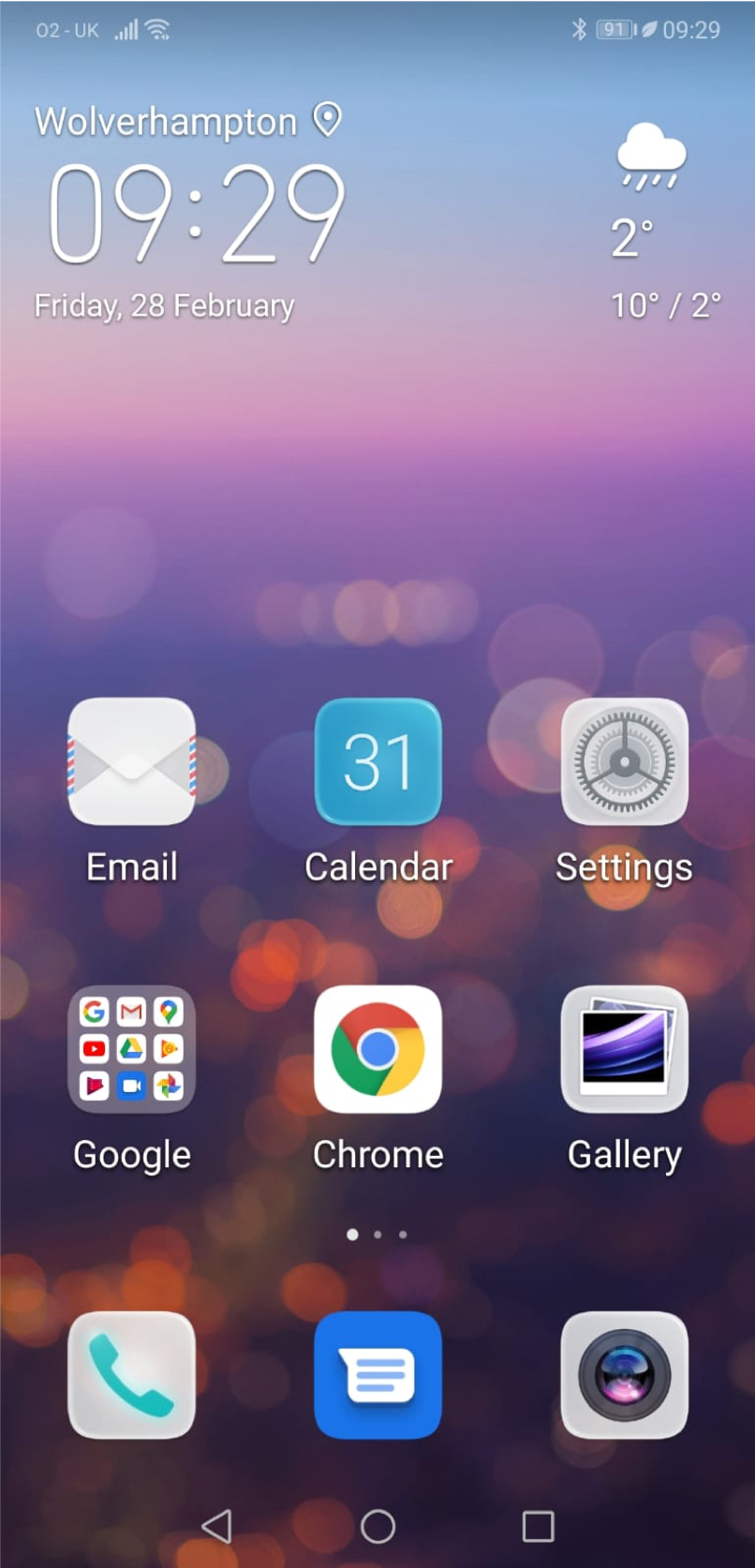
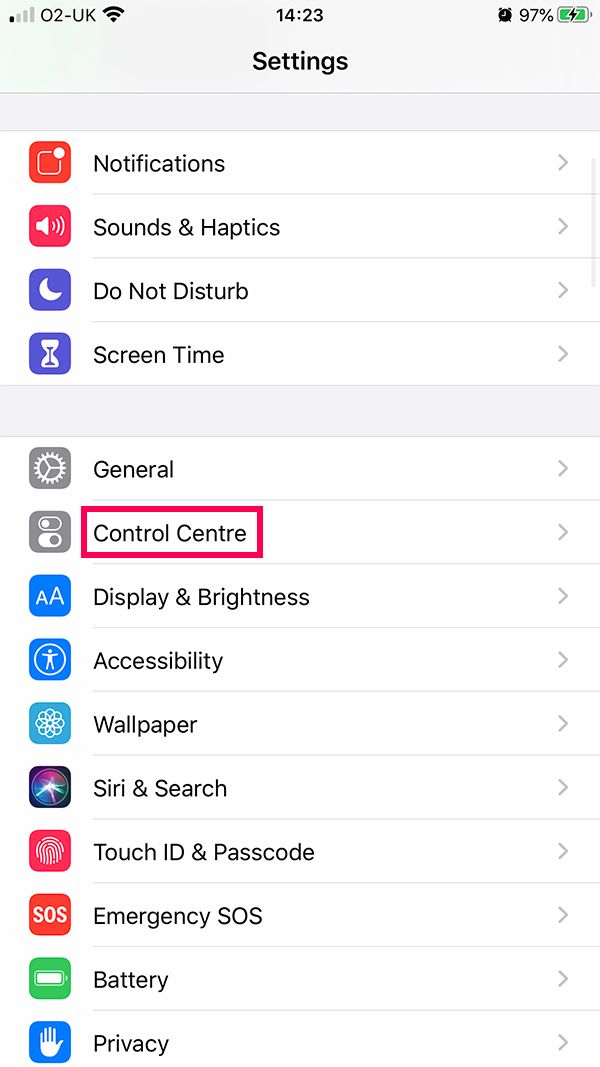
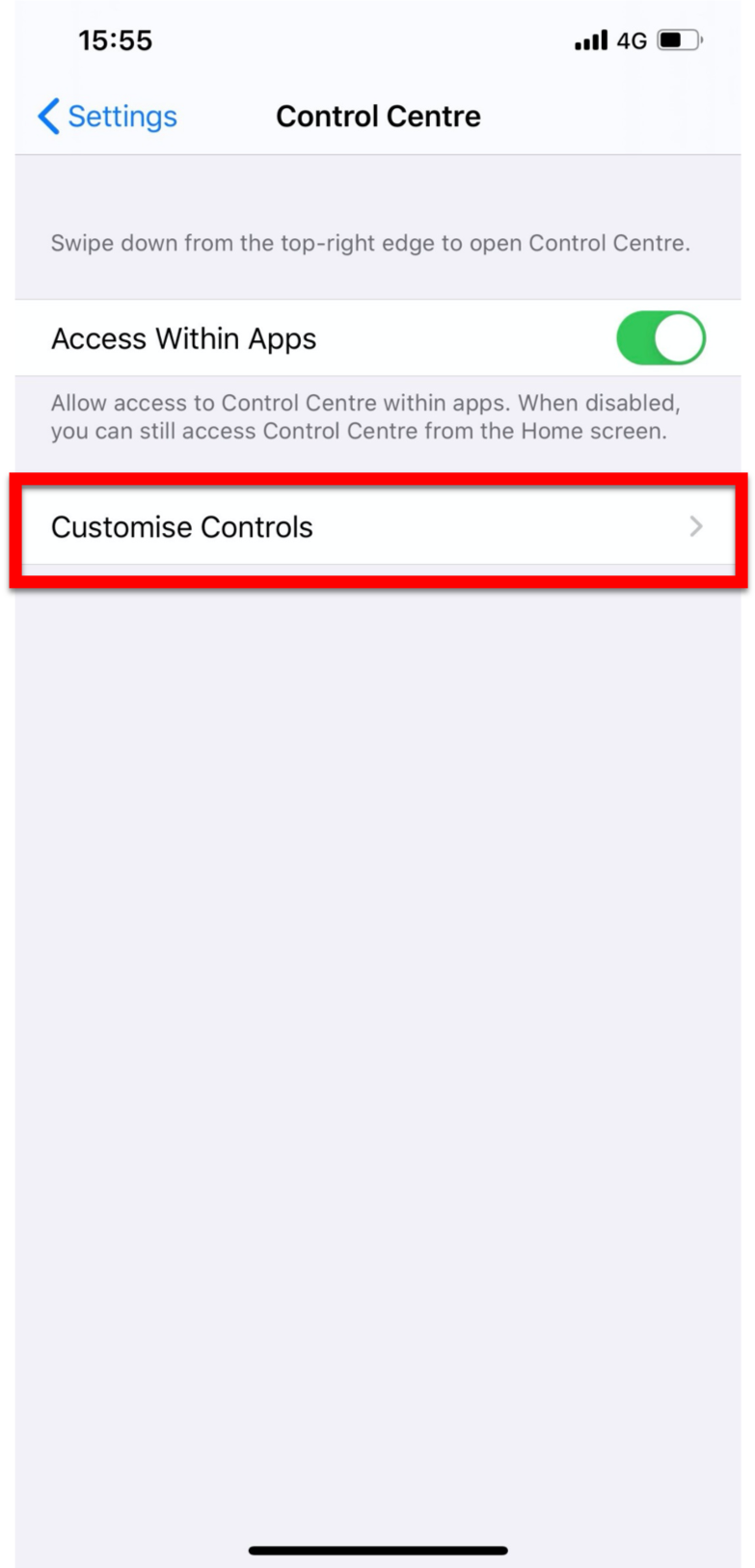

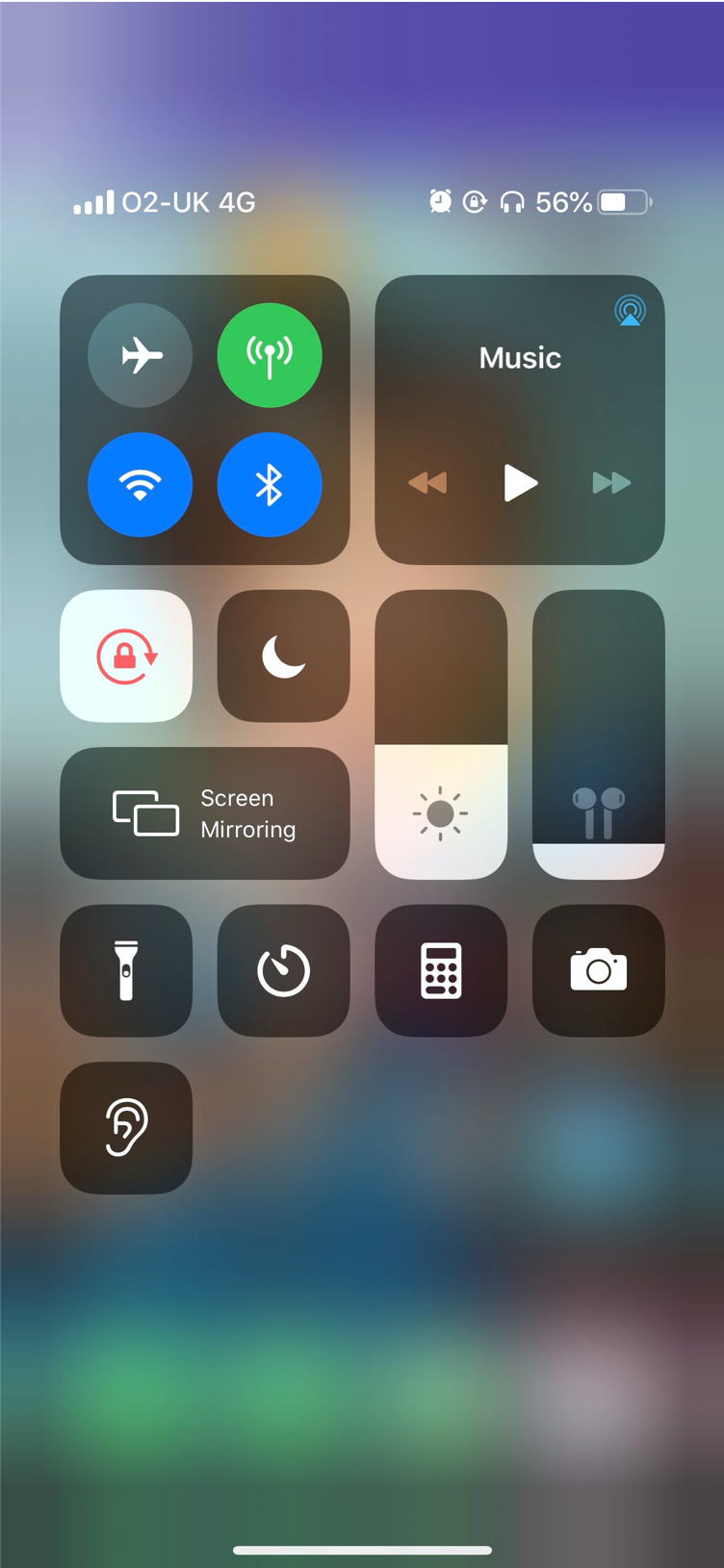


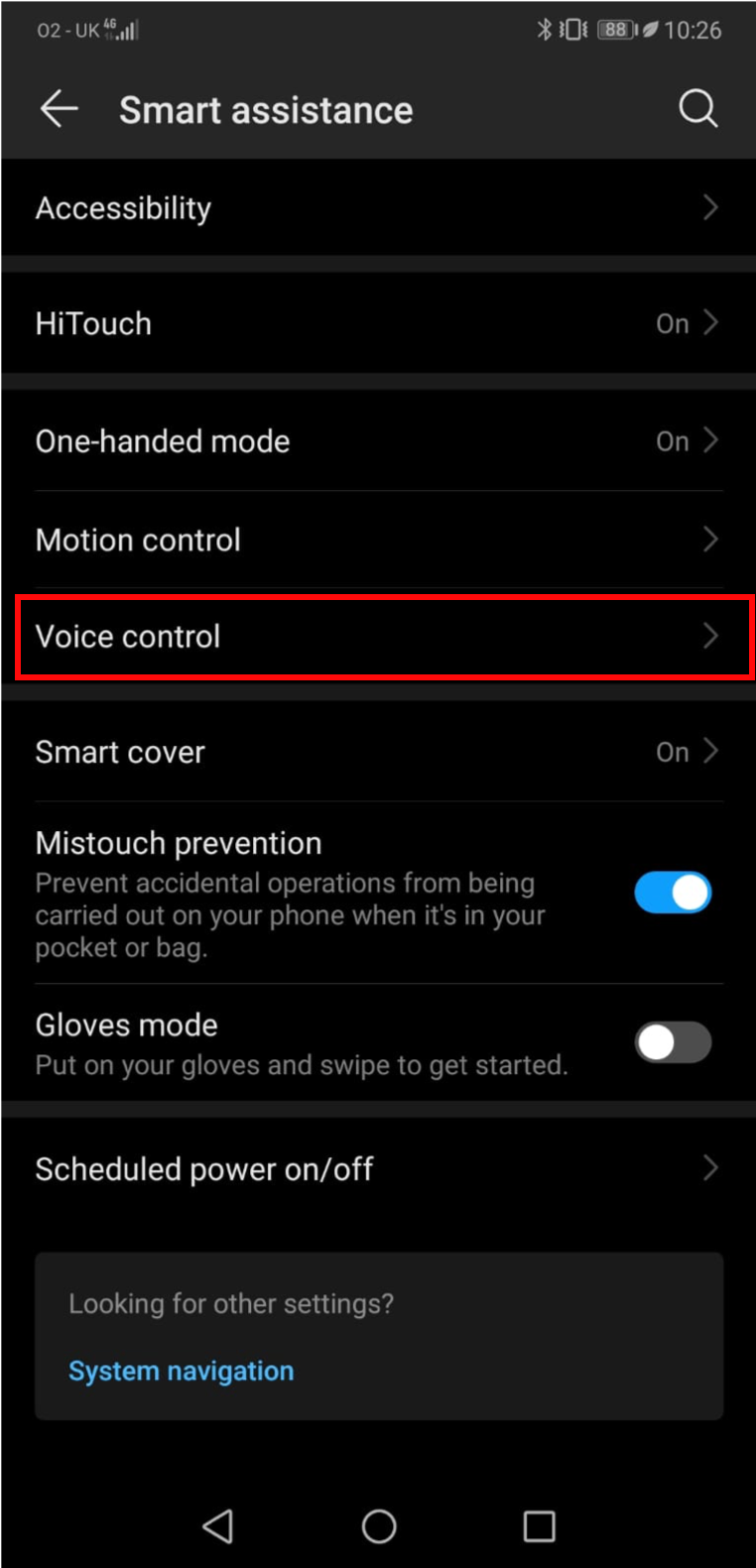
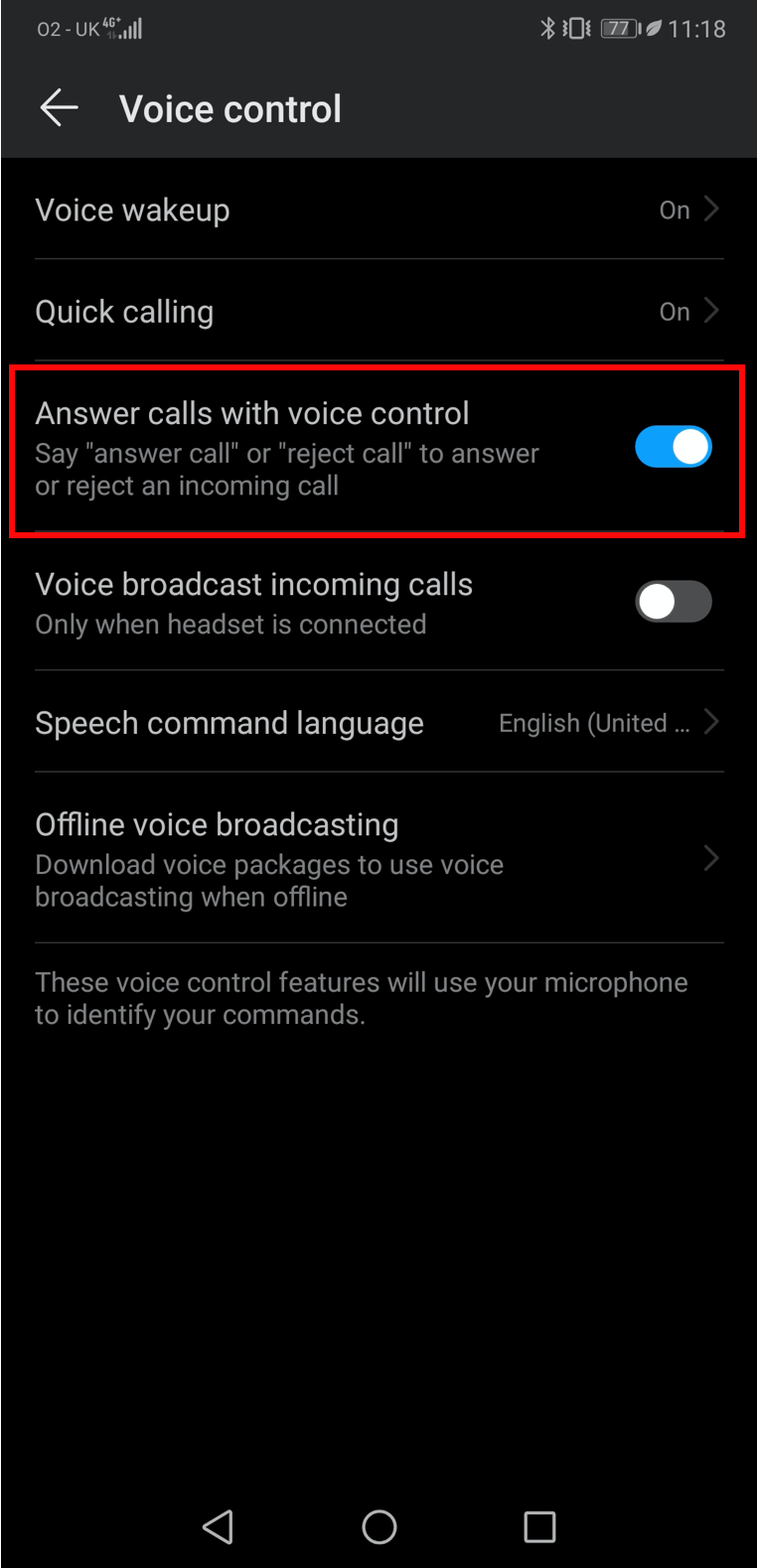
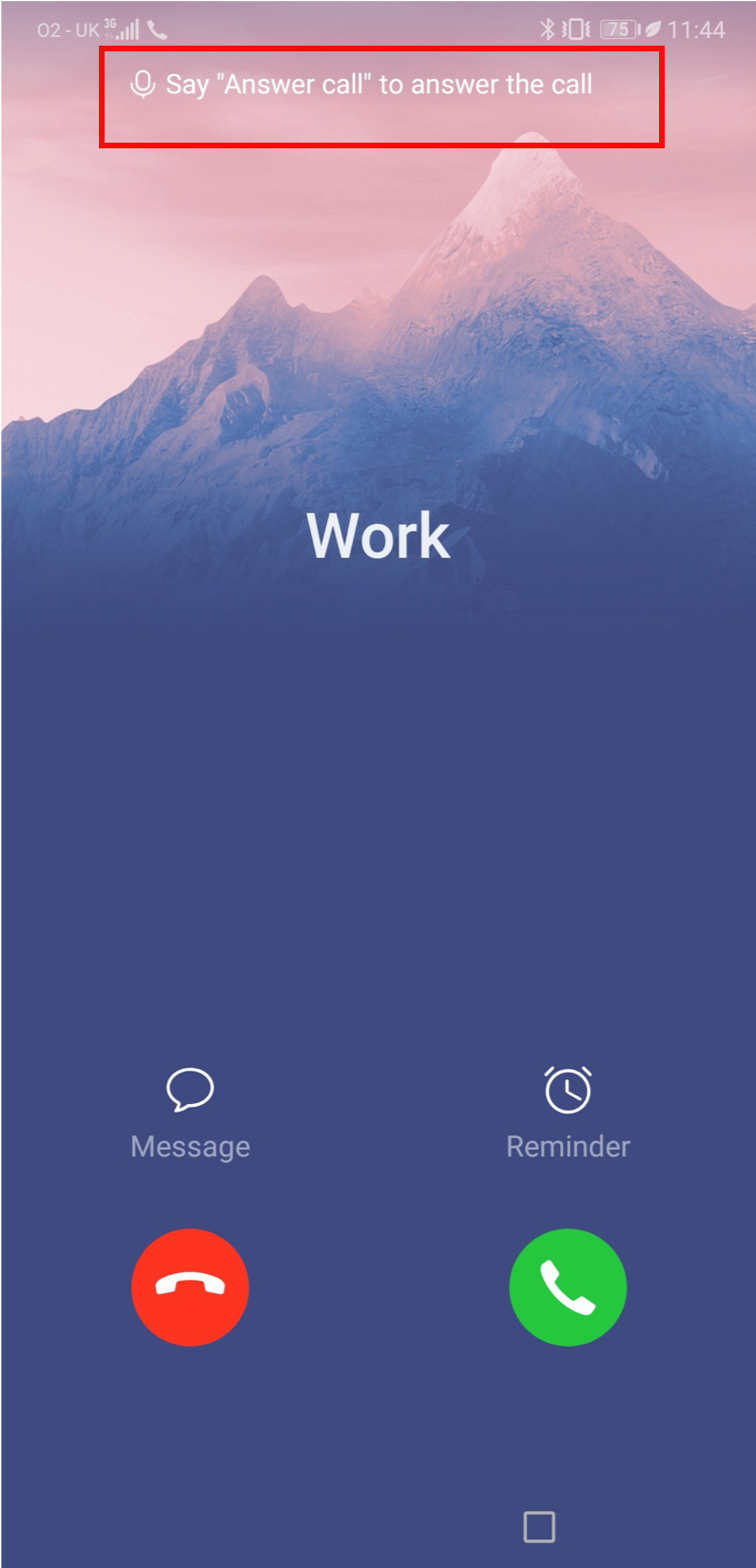
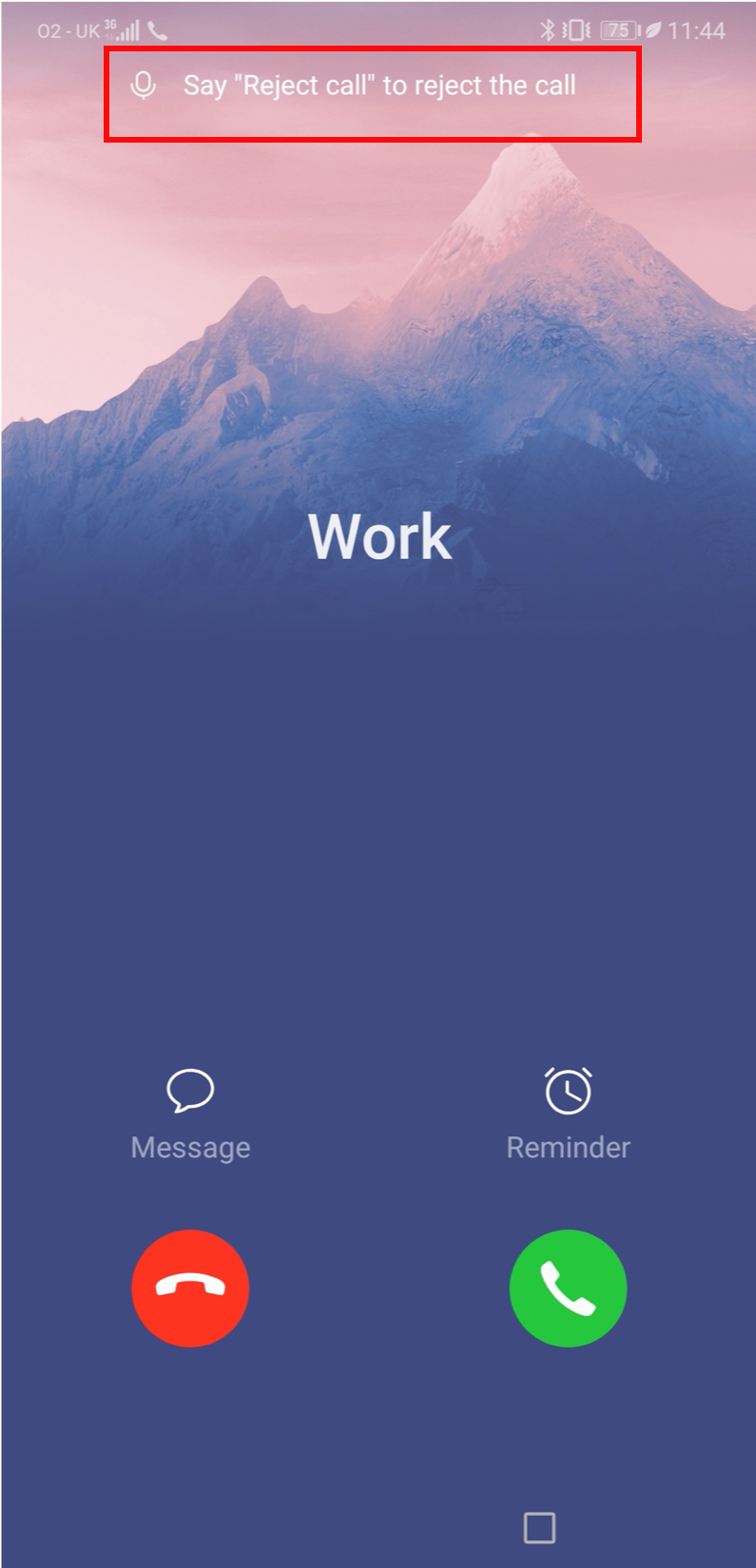




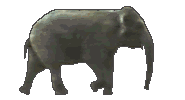

 Let's do that O2 Extras one first and then see
Let's do that O2 Extras one first and then see