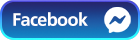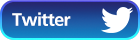- O2 Community
- Guides & Reviews
- How-to Guides
- How-to guide: My O2
How-to guide: My O2
- Subscribe to RSS Feed
- Mark as New
- Mark as Read
- Bookmark
- Subscribe
- Printer Friendly Page
- Report Content
Contents of this guide:
Check out this video for a quick overview of the app:
There are 2 versions of MyO2:
1. The recently revised browser-based MyO2 Section, shown here (Chrome browser on a Win10 laptop):


2. The MyO2 app (Android shown), overview below:


This guide is going to focus predominantly on the MyO2 App.
WHAT IS MyO2?
MyO2 is your at-a-glance status of your account, and is where certain parts of your O2 service can be tailored (eg, adding or removing Bolt-Ons).
WHERE TO ACCESS IT?
On mobile, you can download the My O2 app for Android in the Google Play Store, and for iOS in the App Store.
To access the web version of the app, go to My O2
When you register the MyO2 app, you'll be prompted for your mobile number and website login details, and will be given the opportunity to enter a 4-digit PIN - this PIN is all you need to access the content within the app once it is set-up on your phone.
At the very bottom of the app, you see several icons, as shown below:
More on that later!
Check out this video for info on first-time setup of the app:
REGISTRATION
Use your mobile number and the e-mail address you used to register for access to the O2 website.
Note that every new Pay Monthly customer now has a My O2 account pre-set, so all you need is your mobile number and to set up your login details (email and password).
HOW TO LOG IN


To log in, launch the app on your phone and click the Log in button. Add your login details (email address, password) to the specified fields and press Continue.
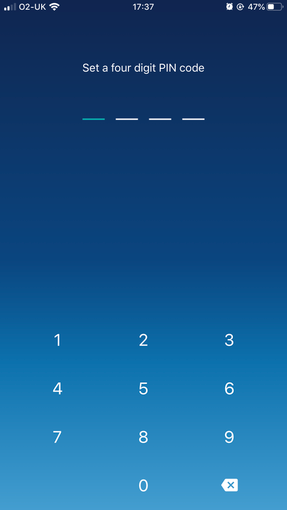
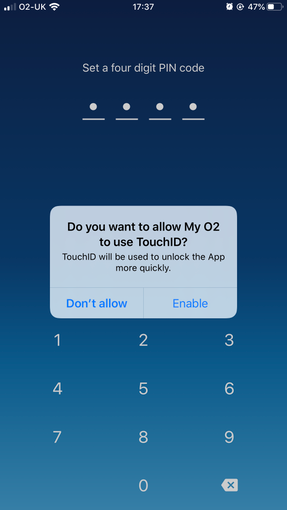
As mentioned above, you will then get asked to set a 4-digit PIN code for secure access. Once you input the code you want, the app will also ask you to set up fingerprint recognition for added security, or facial recognition, if your phone supports those.
Once that's set up, you're in! Future logins will be super quick.
FORGOTTEN PASSWORD
If you've forgotten your login details, don't worry, you can set up new credentials by clicking on the "Forgotten log in details?" link on the login page, underneath the email and password fields.
You can then reset your password using either your mobile number (you'll get a text message) or email address associated with your O2 account (you'll get an email where you need to click to reset password).
DIFFERENT ACCOUNT TYPES
If you're on Pay as you Go instead of Pay Monthly, your My O2 experience is slightly different. You can check your balance and allowances from the Account tab. You can add PAYG bolt-ons if you're running low on any of your allowances. If you're running low on credit, you can top up using the app. You can also change your tariff via the app. Some of the Pay Monthly -specific features won't be available if you're on PAYG.
If you're a Business customer, you have a different portal for managing your account: My O2 Business. This guide concentrates on the personal (consumer) version of My O2, but you can find more info on My O2 Business here.
Check out a video introducing the account section:
In the Account section you can find:
- A snapshot of your allowances (how much data left, minutes, texts) and when the renewal date is
- View your bolt-ons
- When is your bill arriving and the amount of possible extra charges added to next bill (click on it for details on the charges)
- Amount of the latest bill and a link to view your bills
- Info on whether or not you are currently eligible for upgrading and to view upgrade options
- And at the bottom you can manage your account (more info below)


MANAGE ACCOUNT SECTION
Your tariff:
- View or change your tariff: your tariff details, info on standard rates, list of available tariffs you can change to
- View your bolt-ons: list of your current active bolt-ons (click on them to see details) and a list of available bolt-ons you can add if you need extra mins, SMS or data.
- Current Priority offers
- Upgrade options: If you're eligible for an upgrade, you can view here the available deals (SIM only or phones and tablets)
Your device:
- Device connection: check Wifi and 4G calling compatibility and add it to your account
- Unlock your device: information on how to do this
- Device help and support: this links to the device help pages for tutorials for different devices and their features
- Keep your mobile number: the form to fill for you to keep your mobile number when you're transferring from another network to O2
- Swap your SIM: a tool to swap any size plastic SIM and the eSIM
Connection:
- Wifi hotspot tracker: this links to the O2 Wifi hotspot tracker map where you can search by location
- Wifi and 4G calling: here you can add these to your account
- O2 Wifi: a list of all your O2 Wifi accounts, when they were created, and links to edit or delete them.
Other services:
- Manage cards for payment: you can save your payment card for future payments
- Network status checker: this links to the My Network service where you can sign up for real-time network updates. You can register your favourite locations and keep tabs on one-off issues.
- More from O2: experiences that O2 offers, tech support, perks
- Track my order: see your current and previous orders and their status, and information on how to track your order
- Manage my details: here you can change your contact mobile number, sign-in details (username, password, security question), billing address, contact preferences
Need to link other products to your My O2?
On the 'Account' tab, scroll down and click on 'View all'.
Click on 'Manage my details' - you'll have to enter a code sent to you via SMS for added security at this point.
After that, go to the link at the top of the page for 'My O2 products and services'.
Scroll down and there is an option to 'Bring in products'. There you'll need your other My O2 account login details in order to bring in your other product(s).
Screenshots:
 Bring in other products
Bring in other products Bring in other products
Bring in other products
Check out a video summarising how to get help within the app:
AURA
Aura is O2's Virtual Assistant that can help you with information and tips for managing your account 24/7. You can talk to Aura with voice, or in writing.
You can pick your communication method with Aura at the bottom of the screen on the Aura tab:
- Question mark: tap here for information on what Aura can help you with, including billing, services and data usage.
- Microphone: use speech recognition (if you're using this for the first time, you'll have to give My O2 permission to access the speech recognition functionality and the microphone on your phone)
- Keyboard: here you can type your question to Aura using your phone's keyboard

Aura can help you with things like managing your account, checking your allowances, bill details, or explanation on extra charges, amongst other queries. If Aura cannot answer your query, it can put you through to a customer service agent through messaging.
Note: Aura is constantly being developed to improve what kinds of things she can help with in the future. If you'd like to help O2 develop Aura for the future, there's an on-going trial going on here on the community! More info here.
CONVERSATIONS
This is a messaging function where you can talk to O2 customer service agents using asynchronous messaging, think of something like WhatsApp or a Messenger app, within My O2. You can find your chat history here.
If you need help with anything, tap the headphones icon in the upper-right corner to start a chat with an advisor.

COMMUNITY
Additionally, if you switch to the Settings tab, there are links to the Community where you can get help with general queries from fellow O2 customers and friends on the forum)
Check out a video of what the Explore section contains:
This section of My O2 displays discounts, what's on offer, highlighted deals, how to refer a friend, and other deals. Below you can find quick info on the main sections you can find in the app.
HIGHLIGHTED DEALS
Current deals on O2 products and services
DEALS FOR YOU
Specific deals that O2 thinks you might benefit from
PRIORITY PICKS
Here you will find some highlighted Priority offers. If you have the Priority app on your phone, clicking on an offer will open the Priority app directly to that offer page.
AIRTIME REWARDS
This links to the Airtime Rewards website. In short, Airtime Rewards is an app you can download and register with your O2 mobile number. When you shop with certain retailers (they have partnered with over 80 retailers across the UK), you can receive discounts to your mobile bill.
The app is free and all you need to do is link your payment card with the app, use the linked card at the store or online, and it will earn you rewards in the app that you can then redeem towards your bill.
Check out this video summarising the Settings section of the app:
MY INFORMATION
Profile image
You can change your profile image from the Settings page by clicking on the empty profile image slot at the top. It will ask you to either open your phone's camera to take a new photo, or to choose from your gallery.
Personal details
Whenever you wish to view/change your personal details, you will first get sent a 6-digit security code by text to confirm it's you. Insert that and press Continue, and you'll get to the page where you can change your contact preferences for O2 Producs and Services, Priority and other perks, offers from O2 on behalf of partner brands. You can also select what's the best way to contact you (text, post, phone or email).
You can also tick from a list of interests and if something is on that O2 thinks you'll like, they will let you know in the categories of: music, sport, everything else. Lastly, you can let O2 know if your device is for personal use, or for work (or both).
Payment & billing details
You can find your billing information here: which phone number your bill is linked to, payment details (if you currently pay by direct debit, your bank account holder name, account number and sort code can be viewed here. You can also change your payment details (bank account number and sort code - if you want to change the account holder's name, you have to contact customer service).
CONFIGURATION
Security & Privacy
Here you can change:
- Your PIN and biometric lock, for example, if you want to turn on/off the TouchID to login to the My O2 app.
- Change your security question
- Check session information on your account
- View terms and conditions
- Delete your account
- Get next steps in case you've forgotten your sign-in information.
Billing
For more info about billing in My O2 check out this video
HELP
Link to the O2 Community for general questions with the community members.
From the bottom of the Settings section you can also log out of the app if you need to, and see your app version number.
Get help in My O2 here
You must be a registered user to add a comment here. If you've already registered, please log in. If you haven't registered yet, please register and log in.