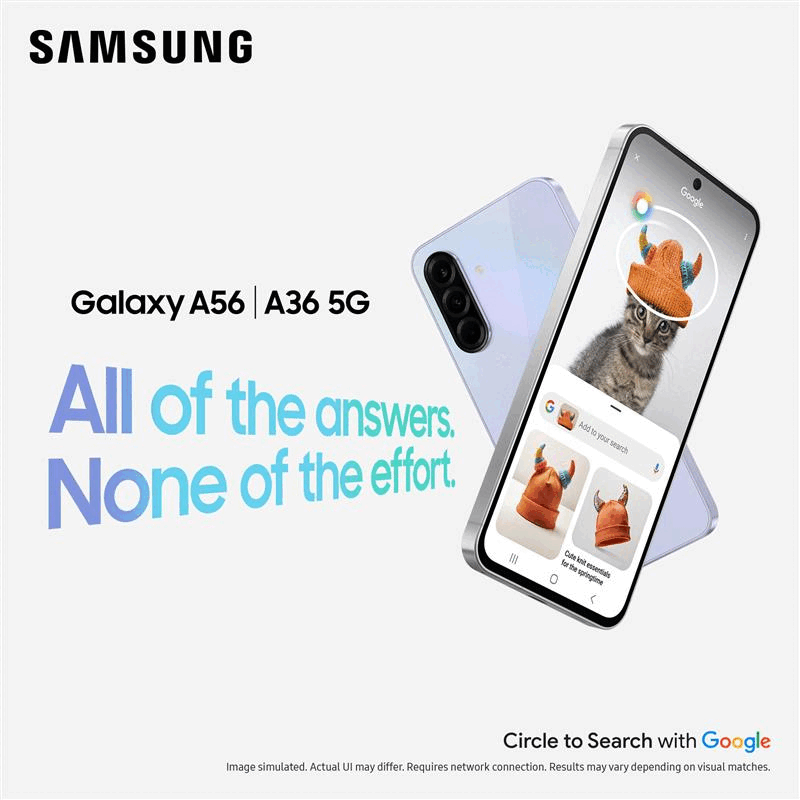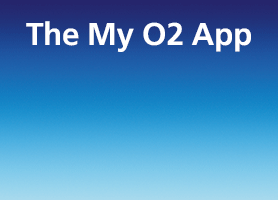- O2 Community
- Devices
- Android
- Guide to backing up your Samsung Android Phone
- Subscribe to RSS Feed
- Mark Topic as New
- Mark Topic as Read
- Float this Topic for Current User
- Bookmark
- Subscribe
- Mute
- Printer Friendly Page
Guide to backing up your Samsung Android Phone
- Mark as New
- Bookmark
- Subscribe
- Mute
- Subscribe to RSS Feed
- Permalink
- Report Content
on 19-12-2013 20:01
A Samsung (android) backup guide created by my good friend Tufftoad, so all credits to him, but worthy of sharing here as it is extremely useful and well written......
Hey All,
Thought I would create another guide to help anyone that needs to back-up their data on the Samsung Galaxy device range, some of the methods may work on other phones but this was primarily created for Samsung.
To start with I will be advising on ways to back-up your data using standard methods. If you have a ‘Rooted’ phone then the process of backing up your data is made far simpler, so I won't cover it here as you'll know what you're doing anyway 
Samsung Kies
Samsung developed a program called Samsung Kies (for PC/Mac) which is the companion software for your phone; it’s free and available from Samsung’s website. Samsung Kies has a few uses:
Software/Firmware Updates – Update your phone’s operating system (Android)
Sync Contacts/Calendars – Sync personal info
Media Transfer – Sync Photos/videos/Audio
Wireless Connectivity – Samsung Kies also allows you to connect to it via WiFi, although there are restrictions on use such as not being able to update software via Wifi connection.
Samsung - Samsung Kies
A couple of tips to help you get Samsung Kies working:
· When installing Samsung Kies make sure you start from a clean slate, so uninstall any other versions of Samsung Kies and the Samsung USB drivers.
· Once Samsung Kies has been installed open Kies and wait for it to load. Then insert the USB cable into the PC and then connect the phone to the PC. Once this is done the PC should start installing/recognising the phone, leave it a couple of minutes and then you will see Samsung Kies start to connect to the phone.
· The Samsung S1 & S2 had a ‘Kies Mode’ in the phone’s settings, in order to connect to Kies this mode should be selected. Check the following location on your phone:
Andorid 2.* Menu > Settings > Wireless & Network > USB
Android 4.* Menu > Settings > More Settings > USB Utilities
· The phone’s screen should be unlocked when connecting the device to the USB cable. If the phone is not unlocked then the phone will more than likely not connect.
· Different versions of Android will have different ways of connecting via USB, don't forget to check the notification bar on your phone once it's connected. You may have to select the USB connected notification to bring up further options for connecting.
If you are still having trouble and insist on using Samsung Kies then you may wish to search the web for solutions to your problem. I will not offer tailored solutions as Samsung Kies is renowned for being a poorly made piece of software.
For those of you that have used Samsung Kies before you will also know that it is highly strung. I will guarantee that most of you will have troubles at one point with Samsung Kies, which is why I will offer various methods to help you back-up data.
An alternative program to use is MyPhoneExplorer:
Google Play - MyPhoneExplorer
Quick description:
· Sync your phone with Outlook, Thunderbird, Sunbird, Lotus Notes, Tobit David, Windows Contacts, windows Calendar.
· Manage your SMS, Calllists, Apps, Files, handle Calls, create backups.
· Connection via WiFi, USB-Cable or Bluetooth.
If you use other programs to back-up your data then please feel free to share your knowledge and programs.
The next part of the guide will deal with individual components like Contacts, App Data etc.
Contacts
For me the easiest way to organise and store my contacts is to transfer them to Google, this way they can be synced at anytime from anywhere. Follow this procedure to import your contacts from your phone to Google.
Click on the Contacts application on your phone, then press the Menu button > Import/Export > select ‘Export to USB storage’ or ‘Export to SD card’.
Selecting either option will produce a 00001.VCF file either on your phone’s internal storage or the external storage.
Copy the file to your Pc using the USB cable, you could even email the file to yourself and pick it up off the PC.
On your PC open a web explorer and log into your GoogleMail account. Then towards the top on the left (above the red ‘compose’ button) click on Gmail and then select Contacts. On the left, towards the bottom of the options, you will see ‘Import Contacts’ which you need to click on, a dialogue box will open up, press ‘choose file’ then locate the 00001.VCF file and import it.
You should now have all your phone contacts visible on Gmail. You can now organise your contacts how you want and merge any duplicate contacts. I personally deleted any contact which did not have a telephone number.
I then deleted all my contacts from my phone. To get the contacts back on your phone from Gmail, on your phone go to Menu > Settings > Accounts & Sync > tap on your gmail account > then untick the contacts option and then re-tick it. Once the contacts option has been ticked again it will start to sync the contacts info.
When you add a new contact, depending on your sync refresh rate, it should send new contact details immediately to Google.
Merged Contacts
Just a quick note for now. If you have merged contacts and the correct profile picture isn’t being shown, you can select which one you want by going into the contacts application and then: Go into the contact by tapping on it > then press ‘Menu’ > Mark as default > Select which account is the default account information.
SMS Messages
If you really need to back-up SMS messages then the following apps will do the job well:
Google Play - SMS Backup+
Google Play - SMS Backup & Restore
Calendars
I really have no use for the calendar other then to check when the next pay day is. Today I messed a little with syncing Outlook with my SGS3 and it was successful.
I opened Samsung Kies and connected the phone, chose the Sync tab and then ticked 'Sync schedule with Outlook', clicked the Sync button and it went ahead successfully.
This will sync from the PC to Phone but am not yet sure how to sync from Phone to PC....will deal with this later.
Bookmarks
My point of opinion on bookmarks is that usually you will not need to back them up as most web browsing is done on the home PC. However, I'm sure there are times that you come across a webpage on your mobile that you may wish to bookmark for when you get home.
Transferring bookmarks from PC to Phone
I use Google Chrome on my PC, so when I bookmark a webpage it saves the information on my Google account (if signed into Google). The bookmarks can then be synced to any web browser that allows you to sign in with an email....like the Samsung Galaxy stock internet browser.
If you also use Google Chrome and have your bookmarks saved with Google, but cannot import your bookmarks to the stock browser on your device then you may have an 'Internet' syncing issue. I also had this problem and found a solution which I posted on the following thread:
Google and syncing problems
(For people who do not use Google Chrome on their home PC)
If on your home PC you use a web browser which doesn't allow you to sync bookmarks between accounts then there's another way to transfer your bookmarks from the PC to the phone.
1. Download and install the following app to your Galaxy Device: MyBookmarks - Google Play
2. Open your PC web browser and export your bookmarks as a HTML file.
3. On the PC load the following webpage http://www.rerware.com/MyBookmarks/
4. Click on the 'Choose File' button and select the HTML that you exported from your web browser.
5. Open MyBookmarks app on your device, once open you will be given a long ID number
6. Type the long ID number on your PC to the webpage linked in step 3 and click 'Send My Bookmarks'
7. With the MyBookmarks app still open, click on 'Import your bookmarks from RerWare.com'
If you had bookmarks stored in separate folders then you will need to re-organise them once imported to your phone.
Transferring bookmarks from Phone to PC
The stock browser does not come with an option to export bookmarks which makes things a little harder. However there are a number of apps on Google Play which will allow you to export Bookmarks on your mobile.
If you only have a few bookmarks which you want to export then the easiest way is to load the bookmark, copy the web address and paste into an email which you can send to yourself.
Saved Games
I can't guarantee that this method will work for all games. Ideally we are going to copy the game's data to a PC and then copy it back when needed. Locating and identifying the data is usually straight forrward enough.
When restoring the data the usual process is:
1. Install the application/game
2. Once installed open the application/game
3. Close the application/game
4. Restore the data
Some apps may require you to open and use the game for a few seconds before restoring the saved data.
Usually the game's data can be found in the following directories:
SDcard/Android/Data/
Within the folder called 'Data' you should find most of the apps and their data in respective folders. Some of the folders are easy to identify but some are not, I have listed some of the folders within my Data folder as an example:
SDcard/Android/Data/com.dropbox.android/ (Dropbox)
SDcard/Android/Data/com.ea.game.realracing2 (Real Racing 2)
SDcard/Android/Data/com.gameloft.android.SAMSUNG.GloftA7SS (Asphalt 7: Heat - not as easy to identify as the above 2)
SDcard/Android/Data/com.google.android.youtube (Youtube)
SDcard/Android/Data/com.incross.shadowgun.eng (Shadowgun)
As I mentioned previously some games work in different ways, a couple of examples are Football Manager Handheld (FMH) and Angry Birds. There are apps on Google Play to help backup your Angry Birds game data and FMH stores it's data in the following directory structure:
/sdcard/fmh_data/
Other apps like Whatsapp allow users to backup data, although Whatsapp backups are stored on your Phone's storage so make sure to copy the data to a PC.
Photographs
Get something right first time and backup your photos as you take them, I've seen numerous threads asking how to recover data or photos and most of the time it's not a happy ending.
There are a few apps that allow you to upload photos to on-line storage but make sure that the app also doesn't publish your photo to a website or on-line gallery....last thing you want to do is take a picture you shouldn't have and it automatically upload to a social media site like G+.
I personally recommend Dropbox, the Android app is well designed and allows you to upload photos via a data connection or Wifi. If your data plan is unlimited then choose to upload over the data connection for instant backup. It's easier to delete photos when you get home than to recover them from a damaged device.
Please note that Samsung S3 owners will receive 50Gb (2Gb permanent & 48Gb for a couple of years or so...check T&C on their website)
Google Play - Dropbox
Google Play - Box (Box.net)
Google Play - SugarSync I list this app with caution. Samsung use this company on their SmartTV range to stream media directly to the TV. Use the Android app to sign up as they offer 5Gb of online storage for free. I caution SugarSync as signing up via the net or off a Samsung TV may mean your storage is only free for short period and then charges may apply.
If you are not that fussed and just prefer to copy them to a PC then locate photos in the following directory structure:
/sdcard/DCIM/ (Phone Storage)
/extsdcard/DCIM/ (External Storage)
Music/Pictures/Videos
Backing up media is pretty simple, all you have to do is copy it to a PC and then copy it back. If you don't own a USB cable then it the process can be done over Wifi too.
Please select the post that helped you best and mark as the solution. This helps other members in resolving their issues faster. Thank you.
- 27019 Posts
- 247 Topics
- 1614 Solutions
on 19-12-2013 20:20
- Mark as New
- Bookmark
- Subscribe
- Mute
- Subscribe to RSS Feed
- Permalink
- Report Content
on 19-12-2013 20:20
Good guide, well done. ![]()
Sky Unlimited Broadband - Windows 10 - Nexus 4 Android 5.1.1
on 19-12-2013 20:30
- Mark as New
- Bookmark
- Subscribe
- Mute
- Subscribe to RSS Feed
- Permalink
- Report Content
on 19-12-2013 20:30
Very comprehensive.
- 152690 Posts
- 651 Topics
- 29138 Solutions
on 19-12-2013 20:40
- Mark as New
- Bookmark
- Subscribe
- Mute
- Subscribe to RSS Feed
- Permalink
- Report Content
on 19-12-2013 20:40

Please select the post that helped you best and mark as the solution. This helps other members in resolving their issues faster. Thank you.
- 1722 Posts
- 50 Topics
- 65 Solutions
on 21-12-2013 16:37
- Mark as New
- Bookmark
- Subscribe
- Mute
- Subscribe to RSS Feed
- Permalink
- Report Content
on 21-12-2013 16:37
Nice guide, thanks for posting it and thanks go to your friend too.
![]()
Reviews: iPhone-X-first-impressions ¦ Blackberry Classic ¦ Blackberry Z30 ¦ Nokia Lumia 1020 ¦ Samsung S4 Mini Part 1 ¦ Samsung S4 Mini Pt. 2